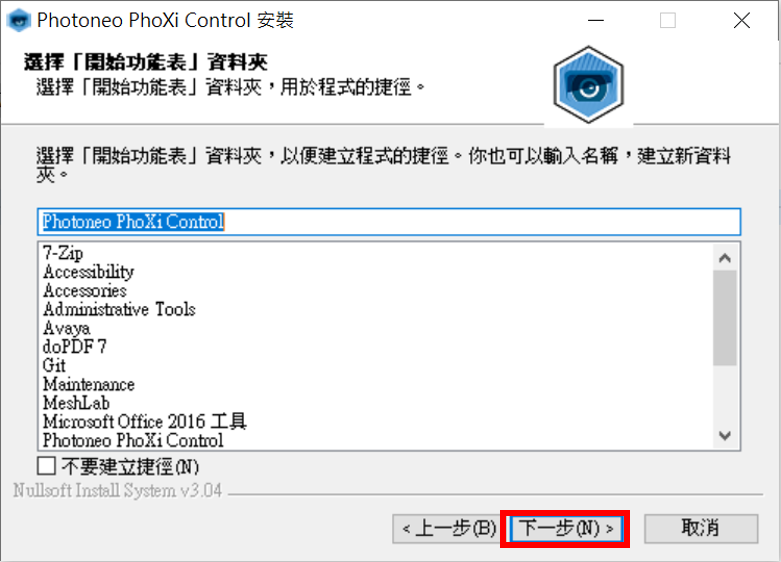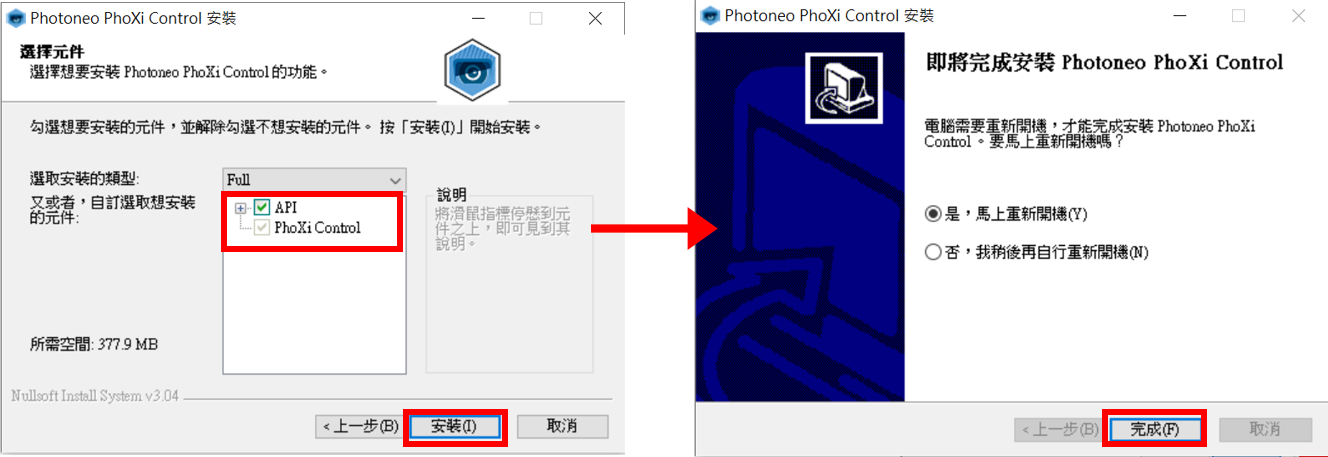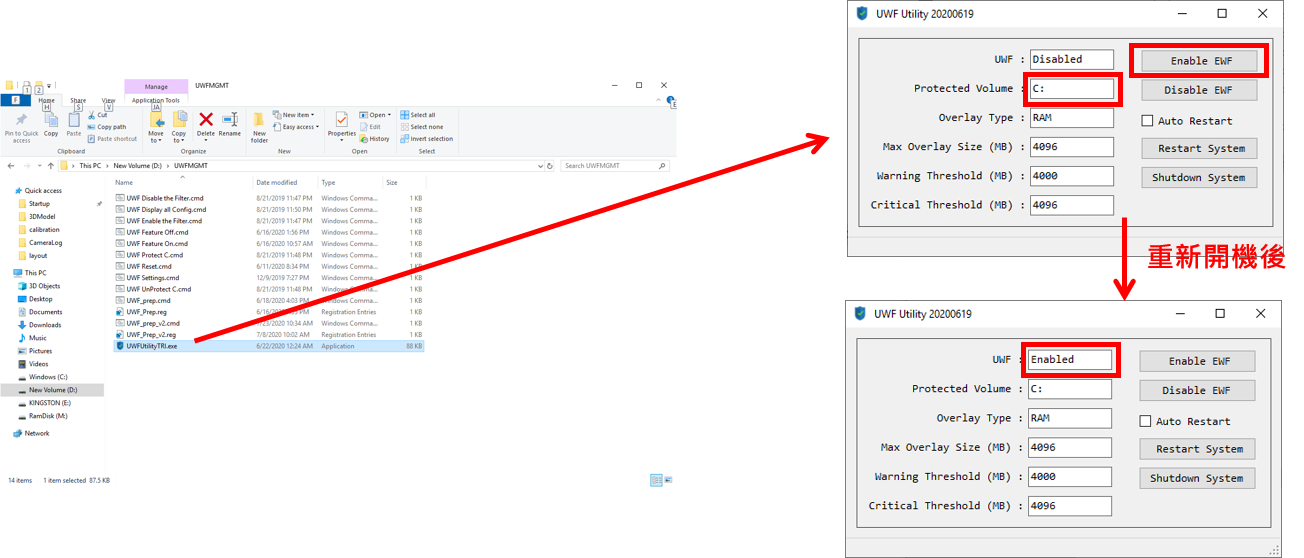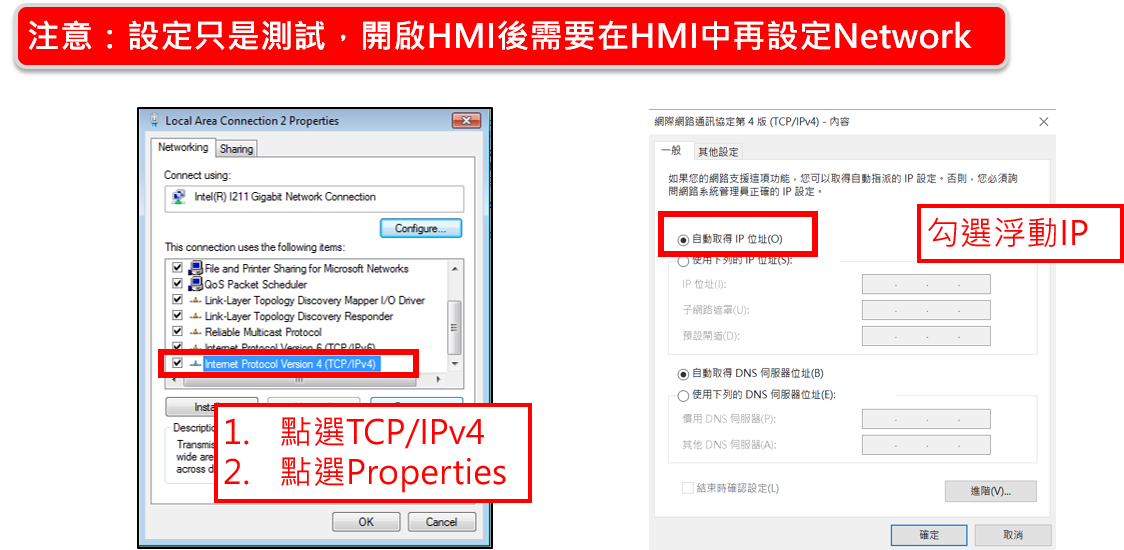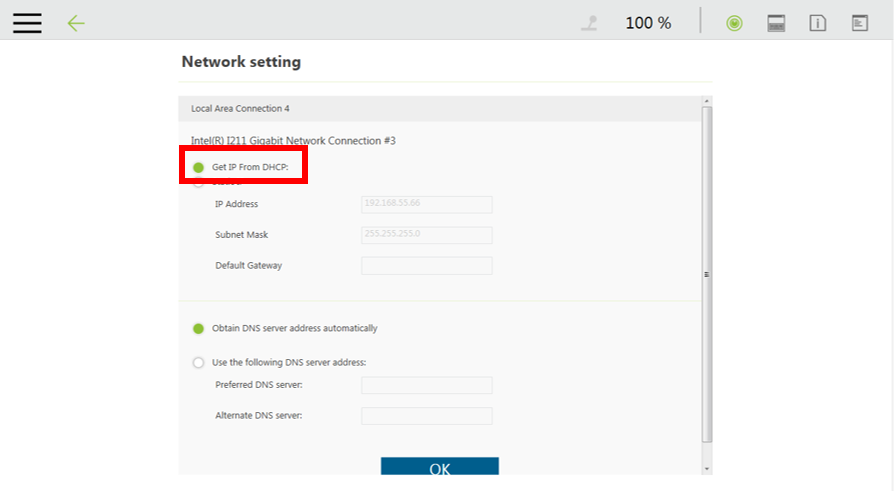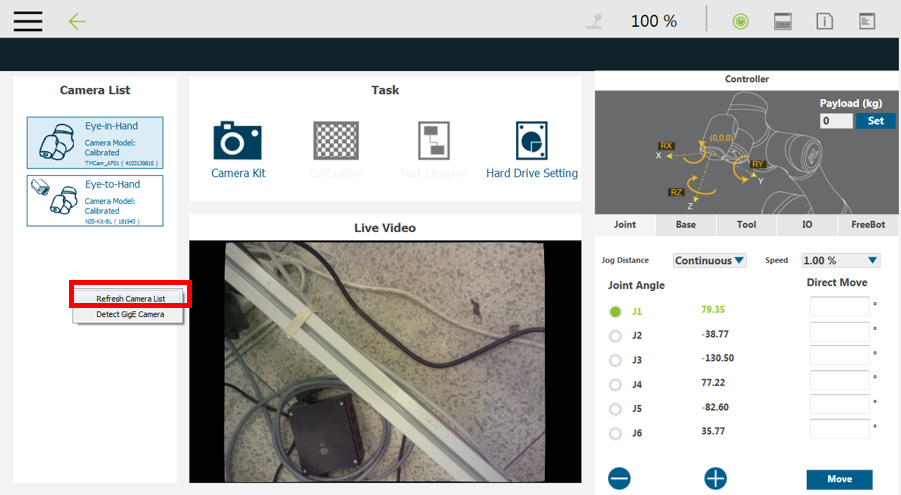相關資訊 #
- TM Robot 版本 – 只支援2.14 以上
- 支援Photoneo相機PhoXi 3D Scanner M
- 作業系統 – 僅支援Win10 x64
- IPC和顯示卡對應規格及安裝說明 : 請參考如何安裝GPU在所有版本
- Dongle Key required
- Driver 下載 : 請至檔案下載中心下載
硬體及軟體安裝 #
顯卡硬體及軟體安裝 #
GPU硬體及軟體安裝說明請參考如何安裝GPU在所有版本
Photoneo軟體安裝 #
關閉UWF #
- 使用D:\UWFMGMT 路徑下的UWF指令
- 開啟UWFUtilityTRI.exe後,設定目標C:並按下Disable按鍵
- 重新開機完成關閉UWF
- 開啟UWFUtilityTRI.exe ,確認UWF為Disabled
安裝Photoneo相機驅動程式 #
- 將PhotoneoPhoXiControlInstaller-1.8.2-win64-STABLE.exe點開,即可開始下載
- 點開.exe檔後,按下一步,然後按下我同意
確定路徑無誤後,按下一步
接著再按下一步
- 預設是勾選API的選項,確認無誤後,按安裝
- 靜待安裝完成後,按下完成,電腦會重新開機
重新開機後,確認SDK是否安裝成功
開啟UWF #
- 使用D:\UWFMGMT 路徑下的UWF指令
- 開啟UWFUtilityTRI.exe後,設定目標C:並按下Enable按鍵
- 重新開機完成開啟UWF
- 開啟UWFUtilityTRI.exe ,確認UWF為Enabled
啟動測試 #
啟動測試(設定網卡IP)
- IPC接上相機
- 開啟控制台的變更介面卡設定
設定網卡 TCP/IPv4為浮動IP
- 開啟PhoXi Control.exe
- 開啟後靜待約一分鐘,即可看到一台非basic-example的相機,即為您插上IPC的相機
TMflow 連線設定 #
Photoneo相機連線
- 3D相機初次使用或有更換網孔時,請至TM Flow的Network確認網卡IP設定,確認IP是否為DHCP
- 若不是DHCP,請改為勾選DHCP
- 設定完IP後將IPC關機重新啟動
- 重啟後進入視覺頁面更新相機列表,即可連線使用
注意事項 #
- 3D相機在初次使用時,網卡設定會是在DHCP,但若之前有更換成固定IP,連接Photoneo時,有可能會出現連線異常,所以請先檢查是否是DHCP
- 重啟後進入視覺頁面更新相機列表,即可連線使用
- 目前只有遇到一台PC會因為相機IP與電腦IP對不上而無法連線,其他台PC or IPC不管是浮動IP或是固定IP(不管與相機IP相同與否)都連線了上,所以不更動IP其實也沒關係,只是為了以防萬一,才都使用浮動IP