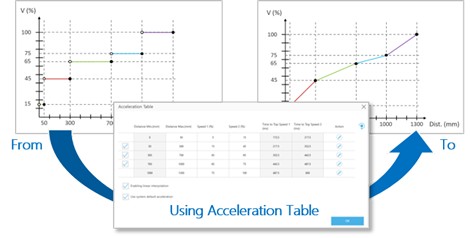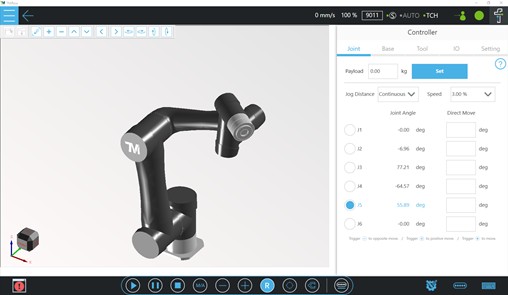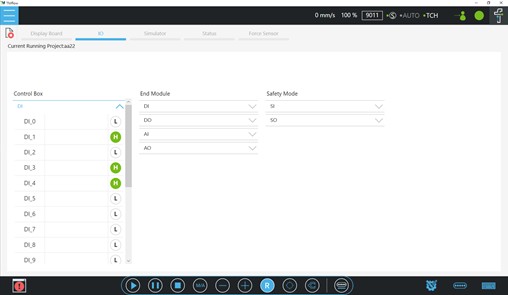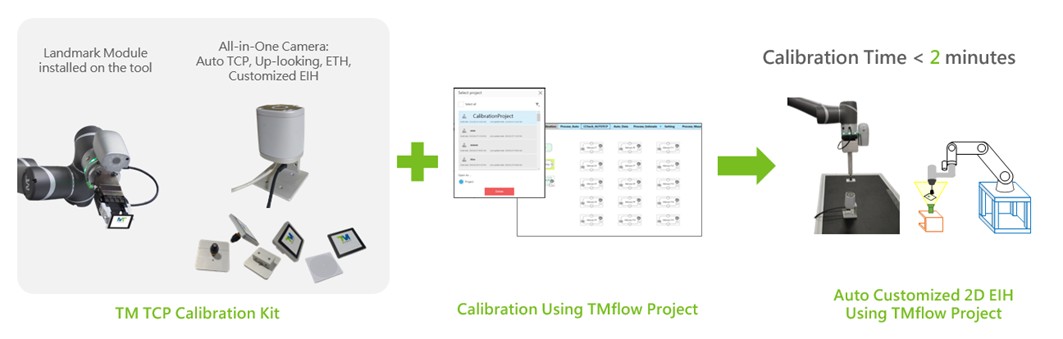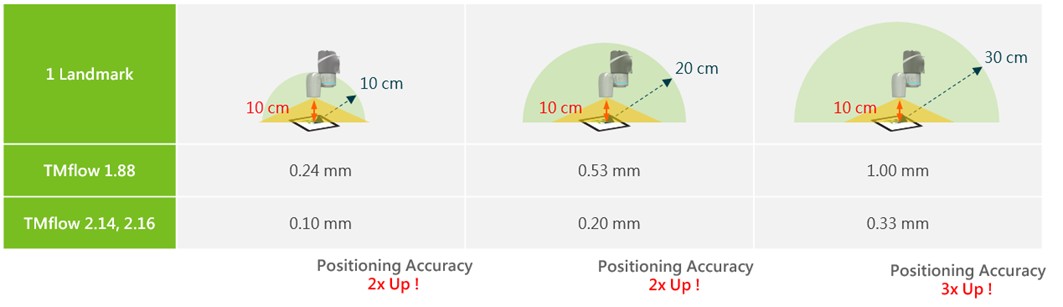Table of Contents
- 1. TM25s
- 2. TCP Calibration Kit
- ◊ 3. TMflow - Related Features
- ◊ Value Modification in the Point/Base Manager
- ◊ TMcraft Shell
- ◊ TMcraft Toolbar
- ◊ Support User-Defined EtherCAT Device (Not Support for HW3.2)
- ◊ Script Commands to Support Path Offset
- ◊ Continue Execution After the Error Stop
- ◊ Automatic Acceleration Configuration Tool
- ◊ Payload Transition
- ◊ Configuration of Force and Torque Monitoring
- ◊ TMflow "Simulator"
- ◊ Step Run Adjustment
- 4. TMvision Related Features
- 5. TM AI+ Related Features
- 6. More Features
Examples are valid for:
TMflow Software version: 2.16 or above.
TM Robot Hardware version: HW3.2 or above.
Other specific requirements: None.
Note that older or newer software versions may have different results.
1. TM25s #
◊ Main Features: #
- The TM25S features a maximum payload of 25 kg, which makes it capable of picking and placing heavy workpieces.
- TM25S weighs only 80.6 kg (for camera-equipped models); the 1902 mm working range is higher than that of its rivals on the market.
- Applicable for palletizing/de-palletizing multiple boxes.
2. TCP Calibration Kit #
◊ Main Features: #
- Enable customers to efficiently perform auto-TCP calibration, replicate a production line, and change a robot.

◊ 3. TMflow – Related Features #
◊ Value Modification in the Point/Base Manager #
- Users can edit the values in the Point/Base Manager and offset the axial of the base coordinate without calculation.
- In the Point Manager:
- Click the pencil icon after the point to edit the point.
- Select Cartesian Coordinate or Joint Angle, and click Value Modify.
- Input the values in the respective fields, click Apply, and click Save.
- In the Base Manager :
- Click the pencil icon after the base to edit the base.
- Click Value Modify.
- Input the values in the respective fields, and click Save.
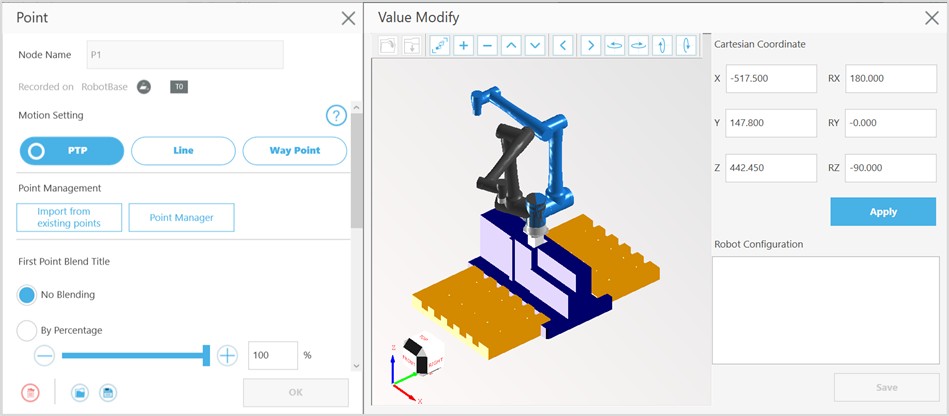
◊ TMcraft Shell #
- Solution providers can develop a full-screen UI running on the robot controller.
- A custom HMI that runs above TMflow
- TMcraft Shell Import/Export
- TMcraft Shell Setup and Activation
- Update TMcraft API: add TMcraftShellAPI
◊ TMcraft Toolbar #
- Solution Providers can develop a custom toolbar interface to provide their end-users with an easy-to-use UX.
- Available custom toolbar interfaces in TMflow
- TMcraft Toolbar Import/Export
- Toolbar Setup for one toolbar UI only
- Update TMcraft API: add TMcraftToolbarAPI
◊ Support User-Defined EtherCAT Device (Not Support for HW3.2) #
- Users can define their EtherCAT Devices to use in TMflow.
- Support custom EtherCAT Devices
- The External Device settings page allows users to define the quantity and index of EtherCAT IOs to integrate the use of external IOs in the IO control interface of TMflow.
- Import the ESI Files of custom EtherCAT devices.
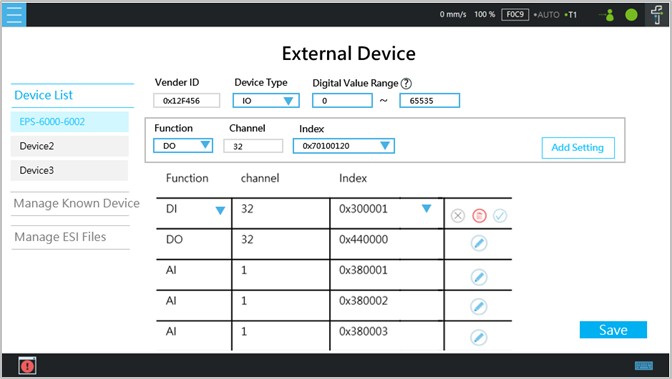
◊ Script Commands to Support Path Offset #
- Add path offset and relevant functions for the real-time adjustment to the robot motion trajectory available to Script commands only.
- Possible to customize paths such as sine waves and square waves
- Possible for sensor-assisted path adjustment, such as welding seam tracking
- Possible to work with external controls such as external joystick controls.
◊ Continue Execution After the Error Stop #
- The error stops caused by collision or ESTOP can be resumed from the error position.
- If Continue project execution from the error position is enabled, stop caused by collision or ESTOP can be resumed from the error position (PE). After the reset of these errors, press PLAY to move the robot from its current position to PE. Press PLAY again to continue the project execution.
◊ Automatic Acceleration Configuration Tool #
- The speed and the time to the top speed of the motion node following this function will be given a recommended value by internal system calculation.
- The acceleration time offers recommendations for speed and acceleration at various distances, helping users make adjustments without repetitive tests.
- Users do not need to measure and adjust each node individually.
◊ Payload Transition #
- For users to implement payload changing while reducing the reported payload changing safety error
- Users can enable the Payload Transition feature in the motion nodes to update payload changes over a specific distance and time, reducing safety errors during payload changes.
◊ Configuration of Force and Torque Monitoring #
- Provide configuration for users to change force & torque monitor type for uncertain/unknown payload applications such as mix box palletizing.
- Users can select different force & torque monitor types by the applications. For applications with unknown payload, during the time to make sure no one will approach the robot, users are able to switch off the force & torque limit function.
◊ TMflow “Simulator” #
- For users to create, edit, or execute projects to validate procedures offline without the need to stop the real robot to test procedures.
- Users can utilize the TMflow “Simulator” to create, edit, and run projects, including DI/AI control, to validate procedures and applications.
- Users can test the Listen Node and Network Node communication with TMflow “Simulator”.
- Users can test TMcraft Shell and Toolbar right after development.
- Users can test, import, and export projects as if in a real robot.
◊ Step Run Adjustment #
- Users can choose a faster speed in Step Run. Change the speed options to 0.5%, 1%, 3%, 5%, and 7% in Step Run.
4. TMvision Related Features #
◊ Auto TCP Calibration Using a TMflow Project #
- Auto-TCP calibration is performed through a TMflow project. Techman Robot provides this project for the user to download and import. The project can be run after a few simple settings; once the project is completed, the user will obtain accurate TCP values.
- There are several benefits of performing auto-TCP calibration through a template TMflow project:
- The user can change the project’s speed and complete calibration within 2 minutes.
- The user can decide where to create calibration points, and calibration can be completed with any tool mounted.
- All calibration points come with collision check, preventing the robot from colliding with something during calibration. (This feature requires a 3D scene file.)
- After initial settings are completed when the project is run for the first time, the user can complete calibration in the same environment, with one click.
◊ Custom 2D EIH Calibration Using a TMflow Project #
- Custom 2D EIH calibration is performed through a TMflow project. Techman Robot provides this project for the user to download and import. The project can be run after a few simple settings; once the project is completed, the user will obtain an accurate 2D hand-eye relation.
- There are several benefits of calibrating a 2D EIH camera through a template TMflow project:
- The user can change the project’s speed and complete calibration within 3 minutes.
- The user can decide where to create calibration points, and the external camera can be calibrated wherever it is mounted.
- All calibration points come with collision check, preventing the robot from colliding with something during calibration. (This feature requires a 3D scene file.)
- After initial settings are completed when the project is run for the first time, the user can complete calibration in the same environment, with one click.
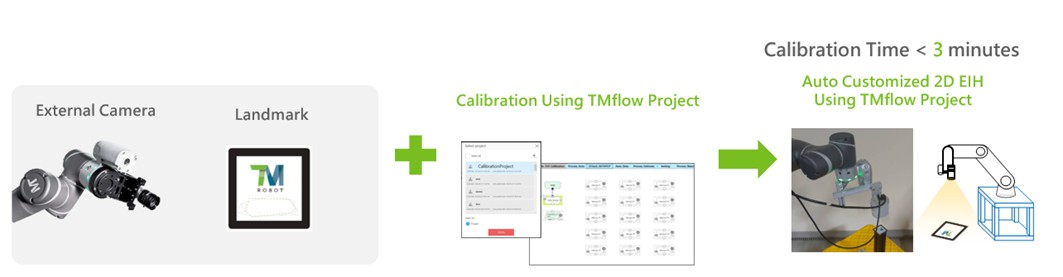
◊ TM Landmark Positioning Accuracy Improvement #
- Capture TM Landmark at 10 cm. The maximum positioning accuracy error of TM Landmark within different working distances.
- We always aim to achieve greater precision with TM Landmark. In TMflow 2.14/2.16, a single TM Landmark positioning task provides a 2-3x improvement in positioning accuracy compared to version 1.88.
- The overall positioning accuracy of TM Landmark has significantly improved and can support longer working distances.
◊ Create a Vision Base With 3 TM Landmarks #
- Visual positioning accuracy improves by three to six times using three TM Landmarks than just one TM Landmark. Once a TM AI Cobot captures the three TM Landmarks through its camera, it obtains positioning information for six degrees of freedom (X, Y, Z, RX, RY, and RZ), thereby creating a vision base.
- The image below depicts the origin and directions of the vision base created through three-TM Landmark positioning:
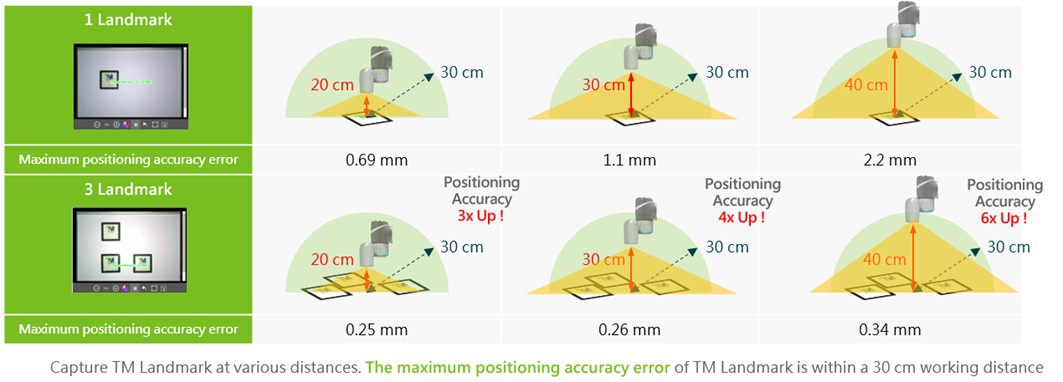 5. TM AI+ Related Features #
5. TM AI+ Related Features #
◊ AI Classification to Support Multi ROI and Batch Inference #
- Create multiple ROI images at the same time for AI classification to reduce cycle time.
- Available multi-ROI settings with AI Classification.
- Batch inference with multi ROIs with AI Classification.
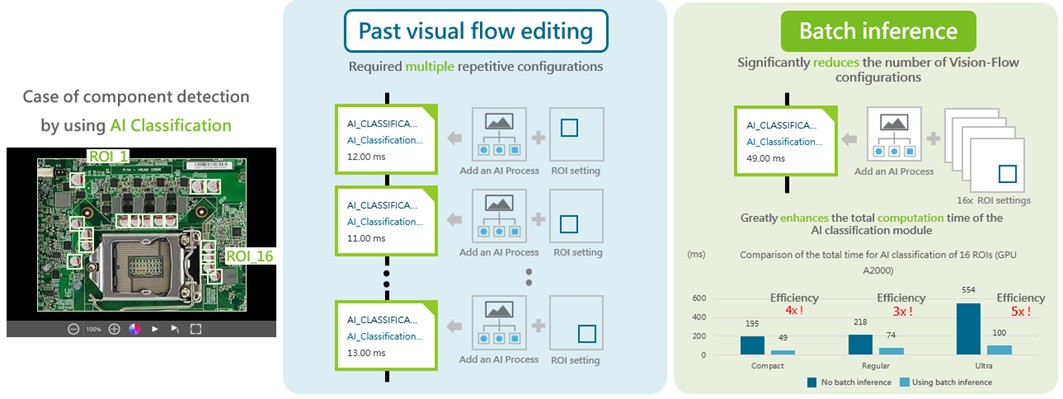
◊ Auto Hyperparameter Tuning for Classification #
- Users do not have to adjust training parameters for AI classification.
- Add Auto Hyper Parameter Tuning option in the Classification Project Setting.
- Once turned on, users can set the Time Limit value ranging between 1 to 12 as in hours. The training will finish within the time limit.
- Administrators can enable or disable user permission to use Auto Hyper Parameter Turning.
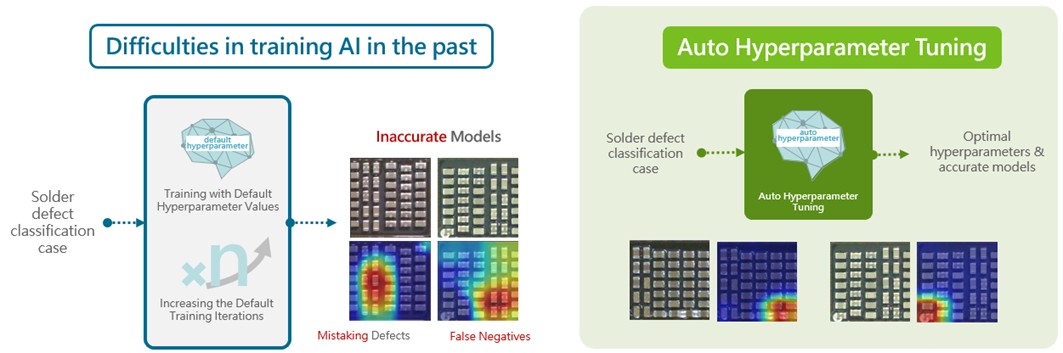 6. More Features #
6. More Features #
◊ Add SCHUNK Axia80 and WACHOH_WEF_WKF_115200 to the Force Sensor List #
- Users can select SCHUNK Axia80 and WACHOH_WEF_WKF_115200 as the force sensor.
- Include SCHUNK Axia80, similar to ATI Axia80 and WACHOH_WEF_WKF_115200, in the force sensor list.
◊ ROI Setting Improvement #
- Display the previous ROI value when an ROI is reset.
- The user can refer to the previous ROI setting when adjusting an ROI.
◊ Set the Maximum Amount of the Identify & Measure and AI Classification Modules to 20 #
- Use more Identify & Measure or AI Classification modules in one vision job
- If IPC memory is 16G or greater, the user can use up to 20 Identify & Measure or AI Classification modules in one vision job.
◊ Barcode / QR Code Identification Improvement #
- Improve the stability of the Barcode/QR code module
- Add Barcode Type options (1D Barcode/QR code, 1D Barcode, and 2D Barcode)
- Add Auto multi-angle rotation identification function (this function can be enabled or disabled)
◊ Configurable Serial Ports #
- Modify the serial port communication without using a physical converter.
- Configure the serial port and end-module I/O without the need to reboot. The system starts working immediately after saving.