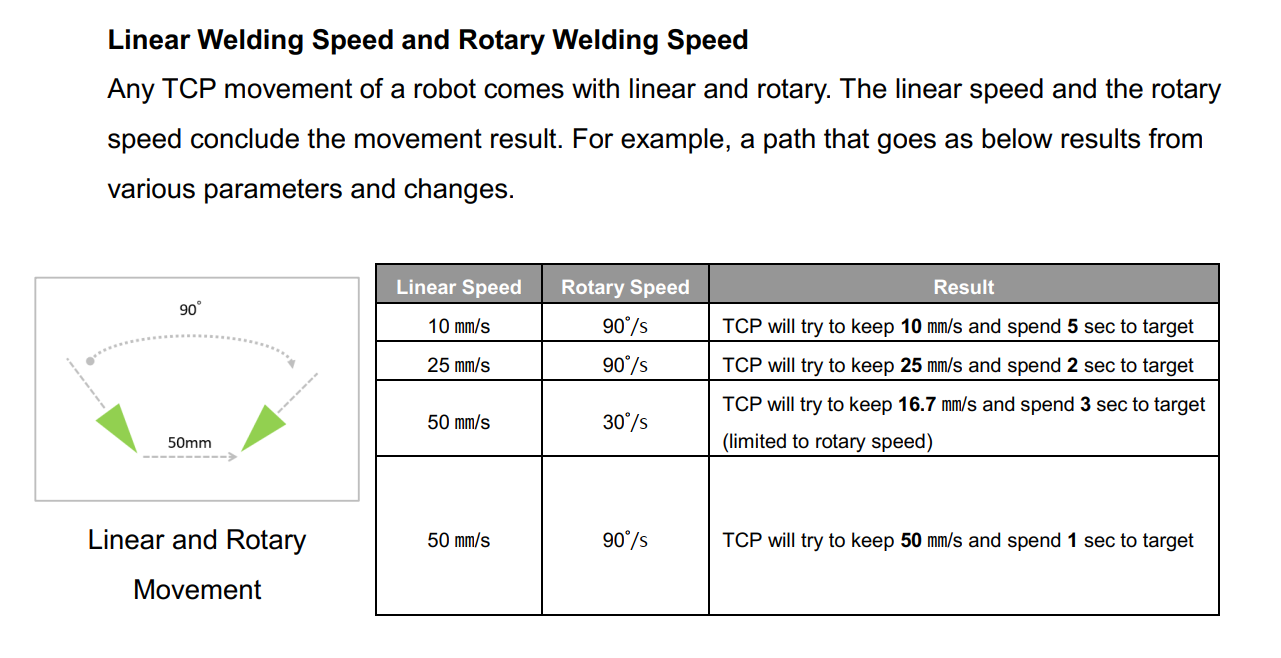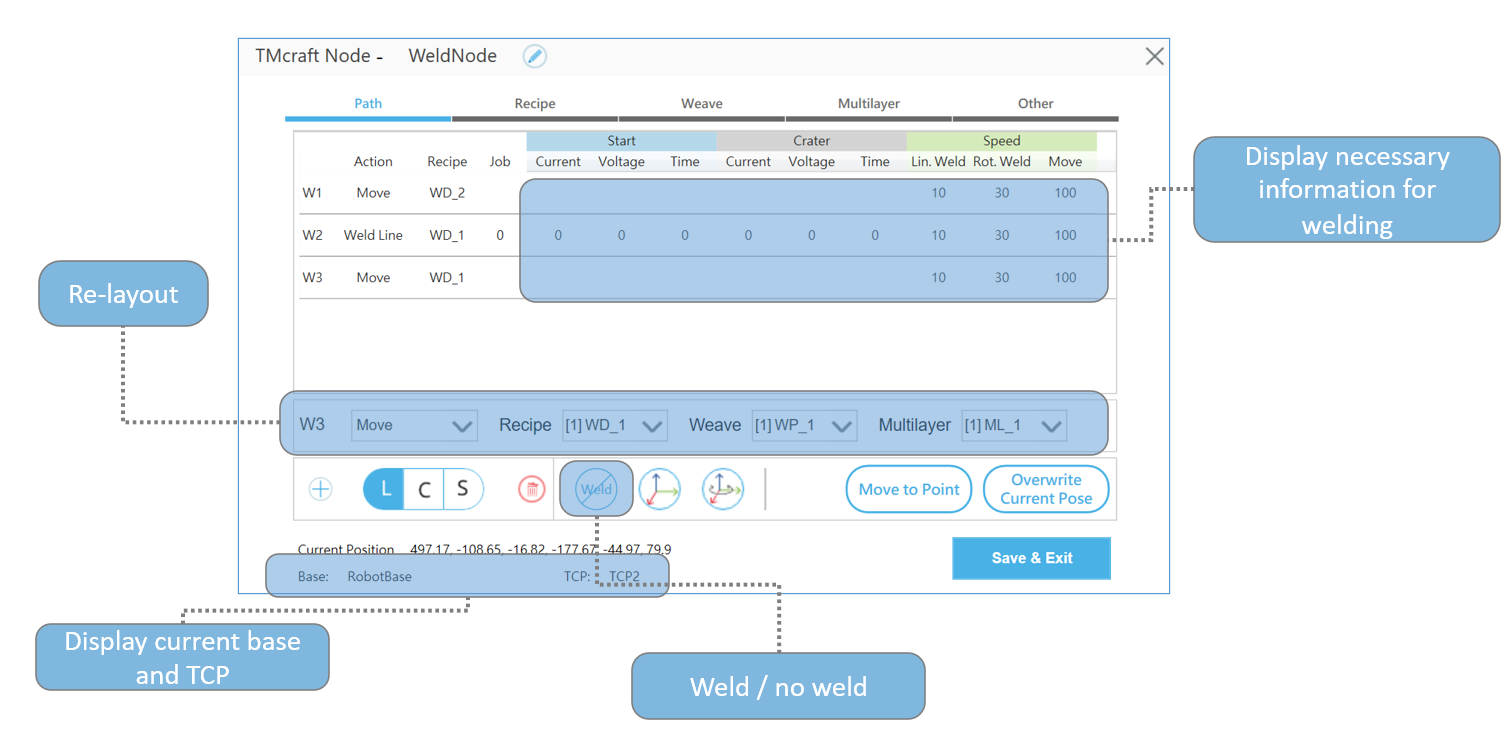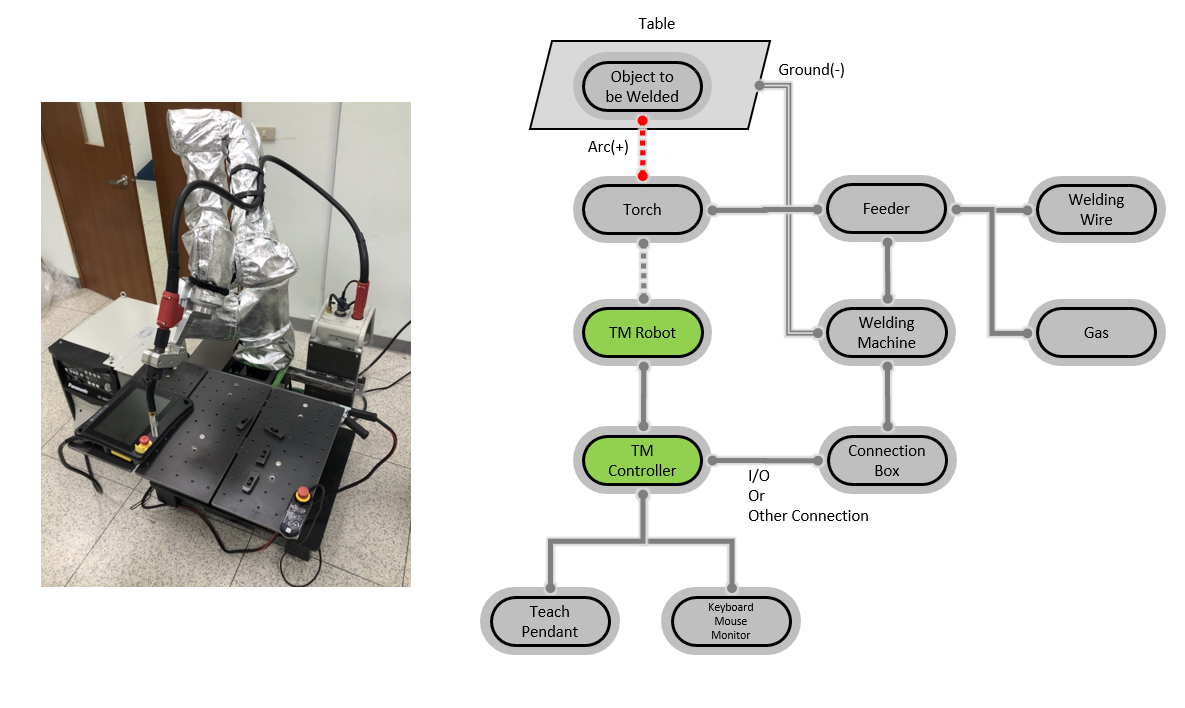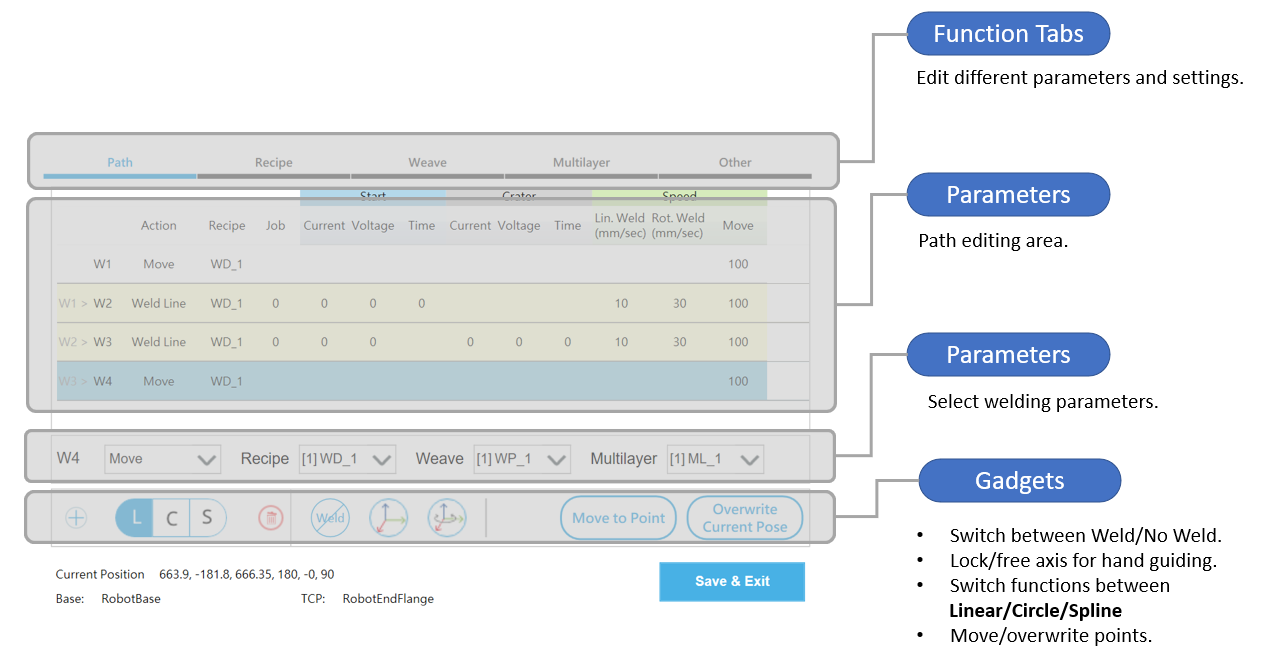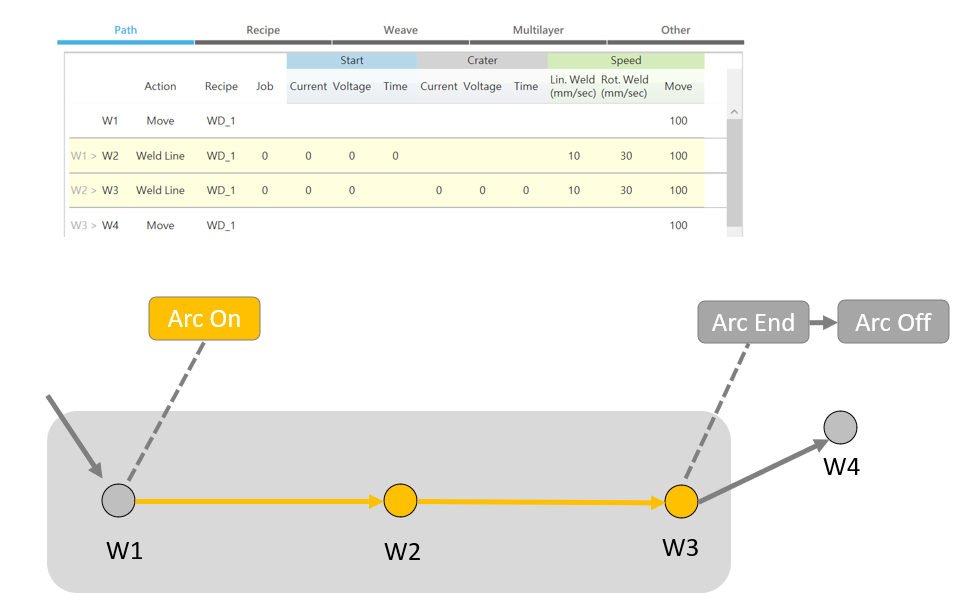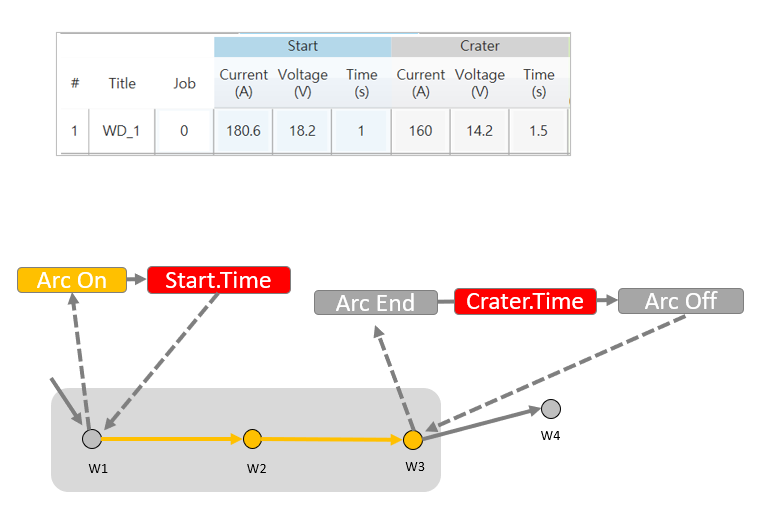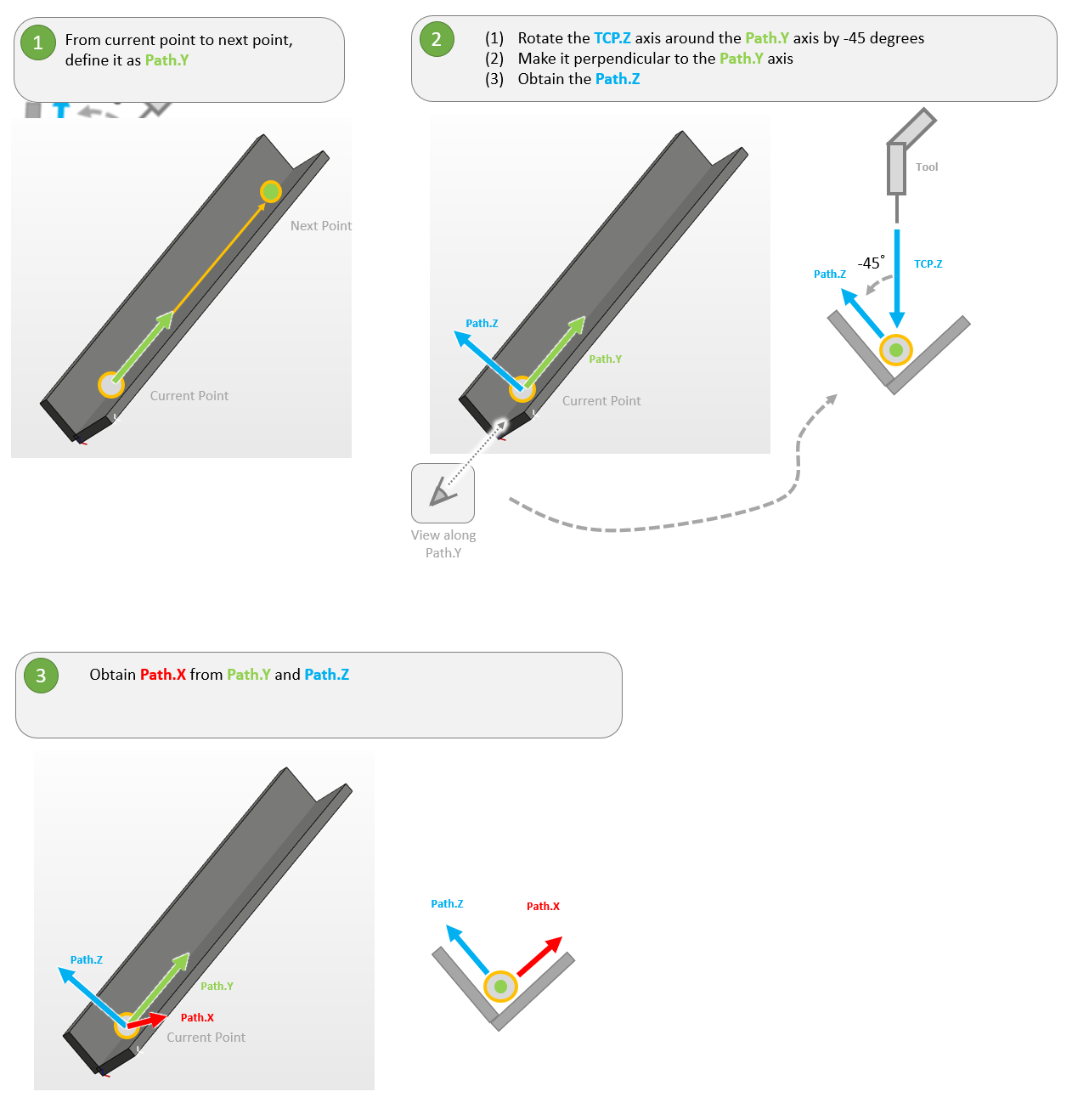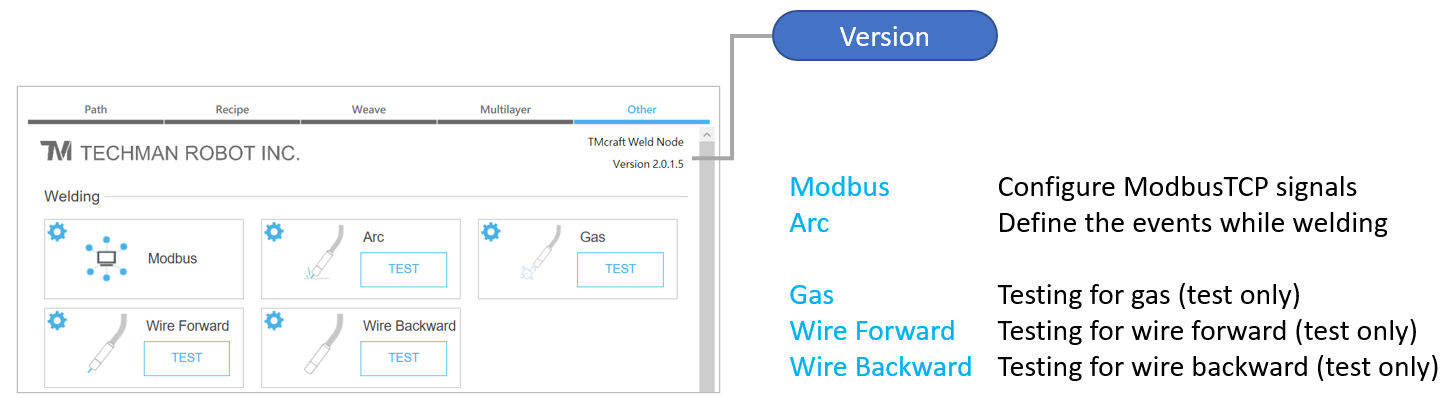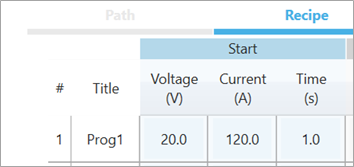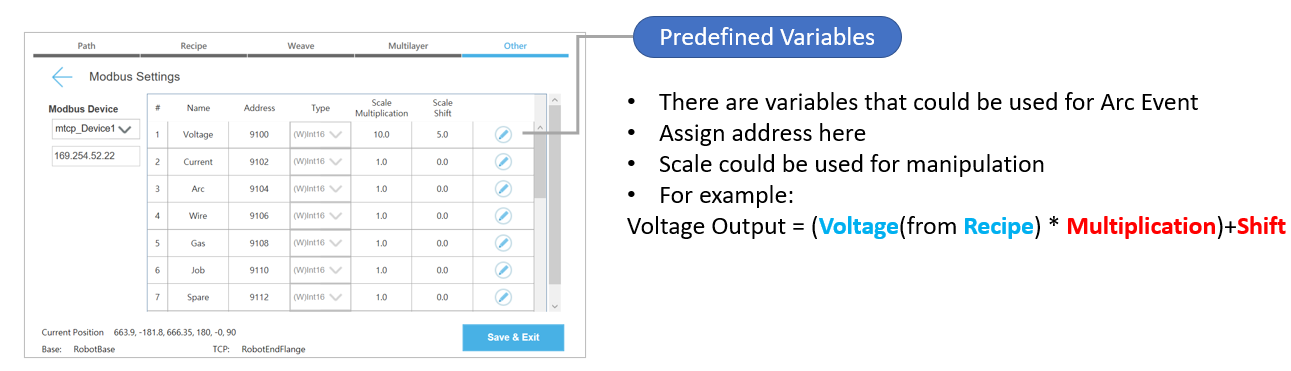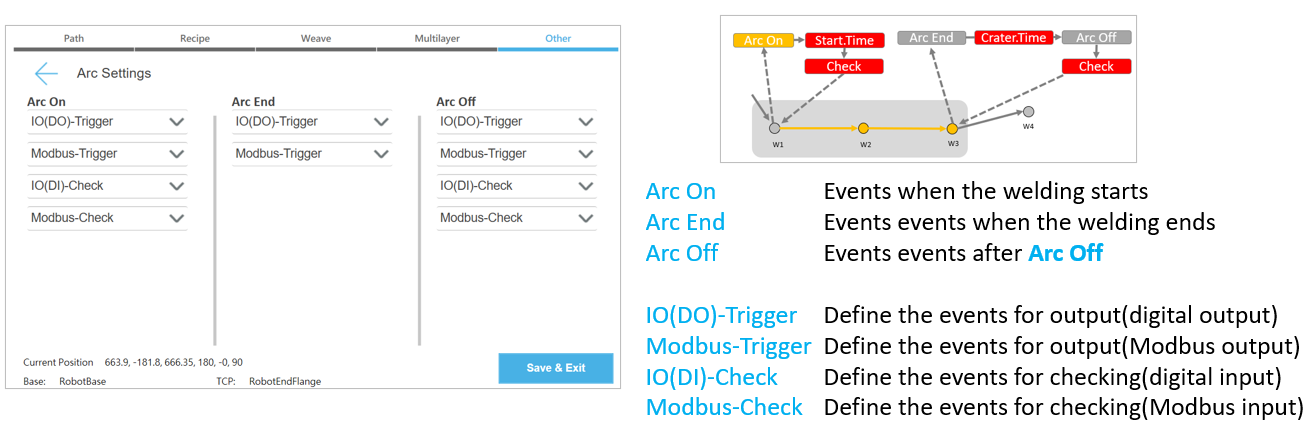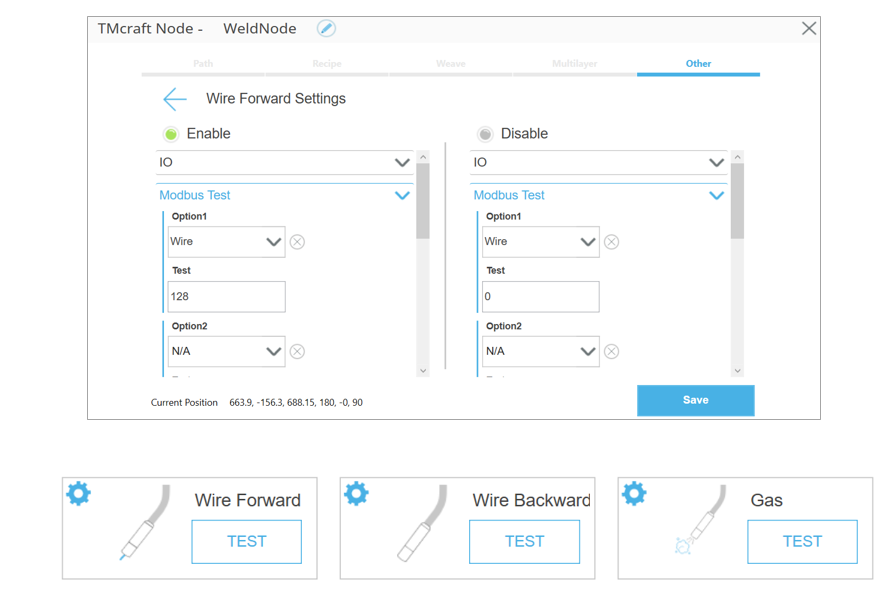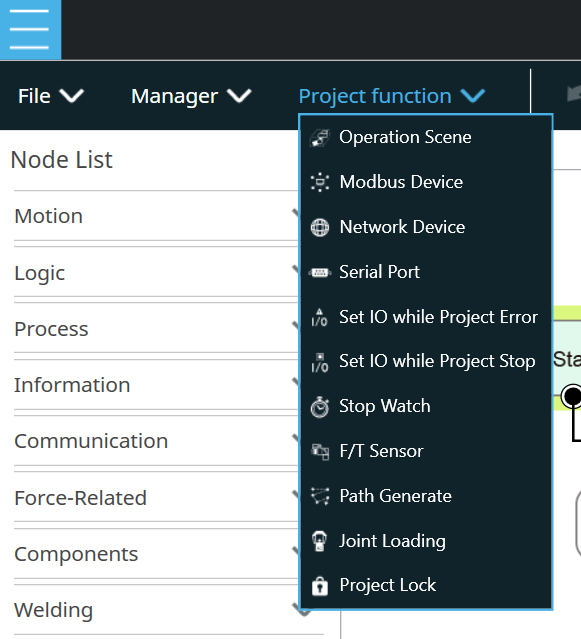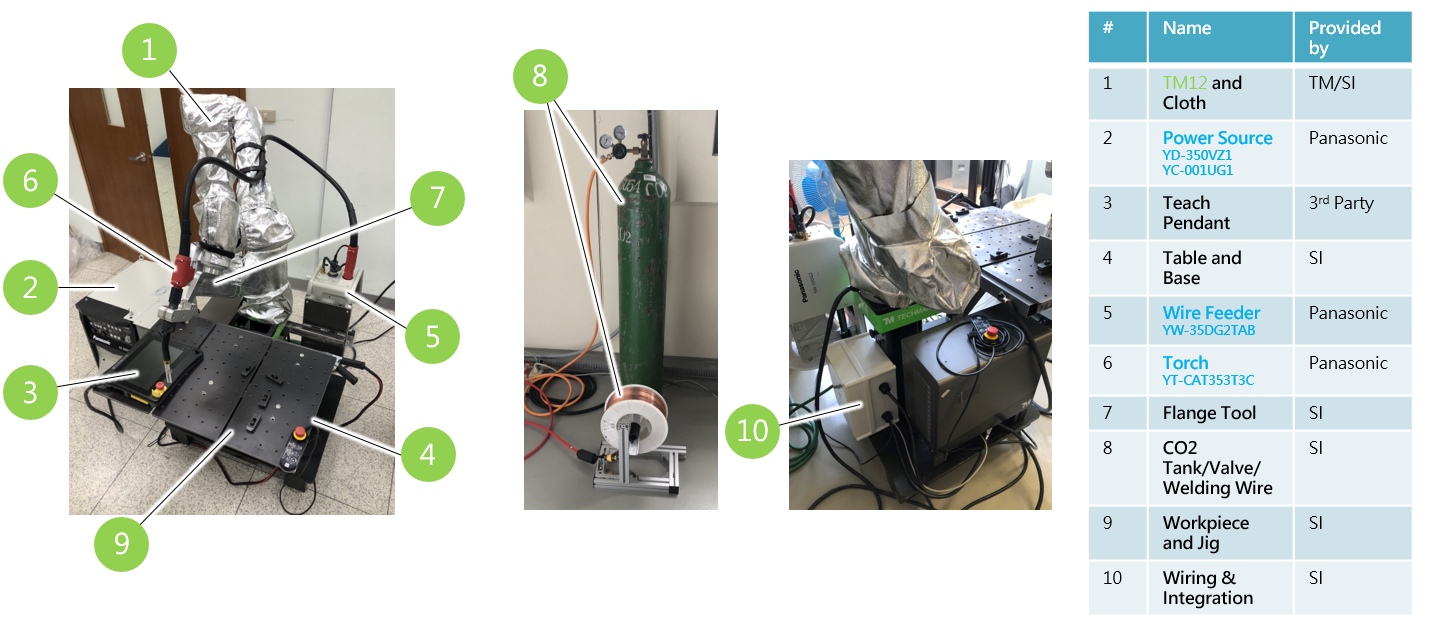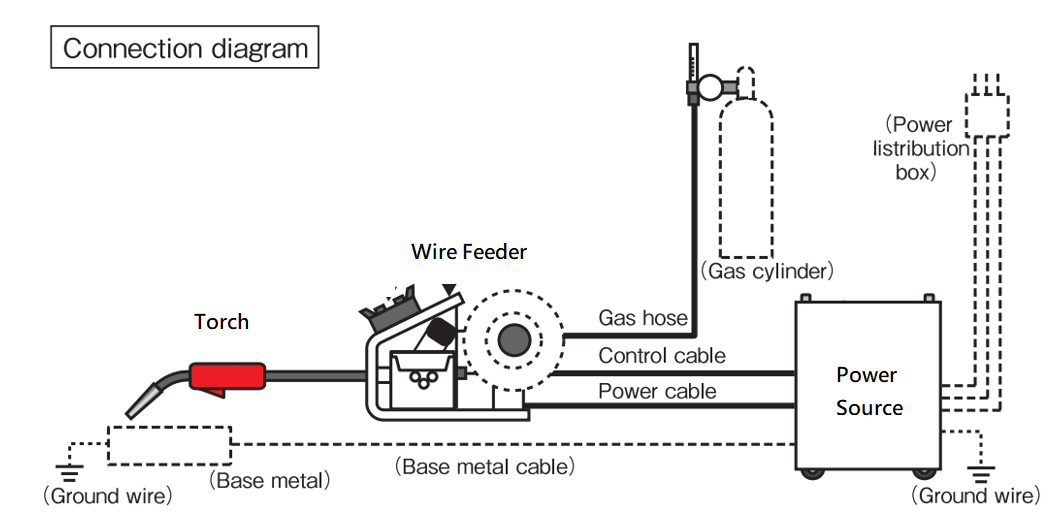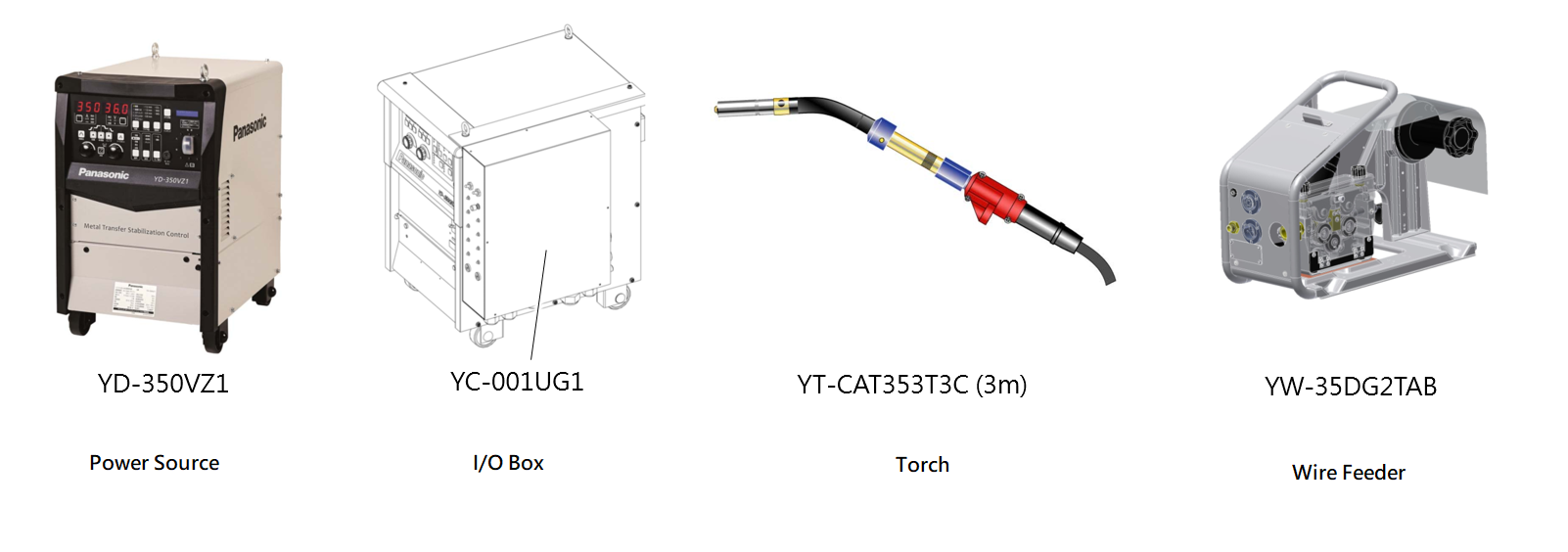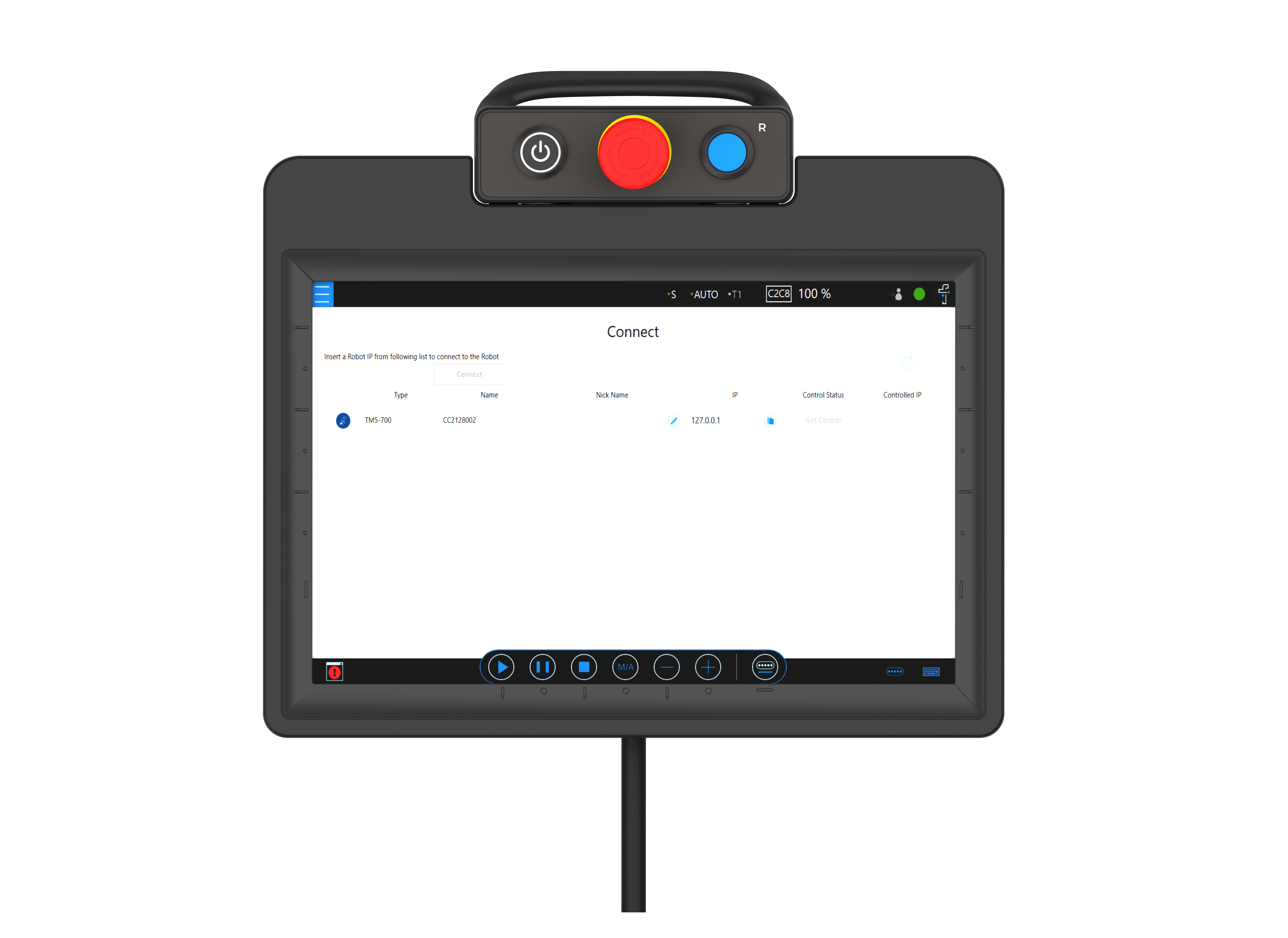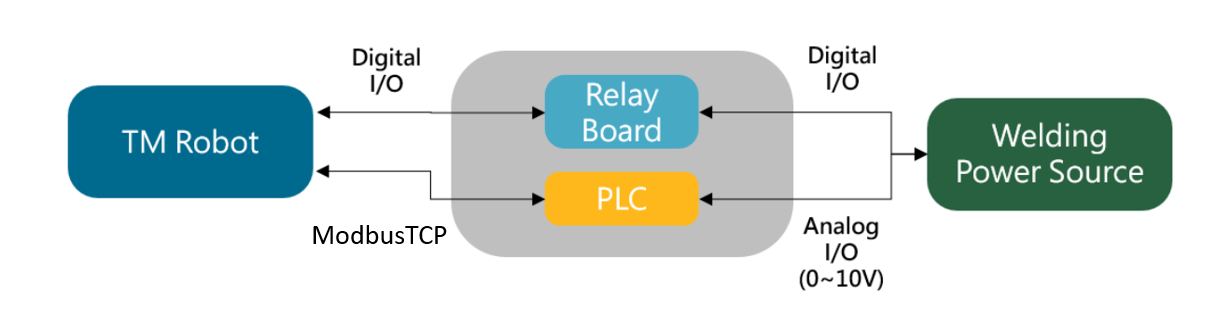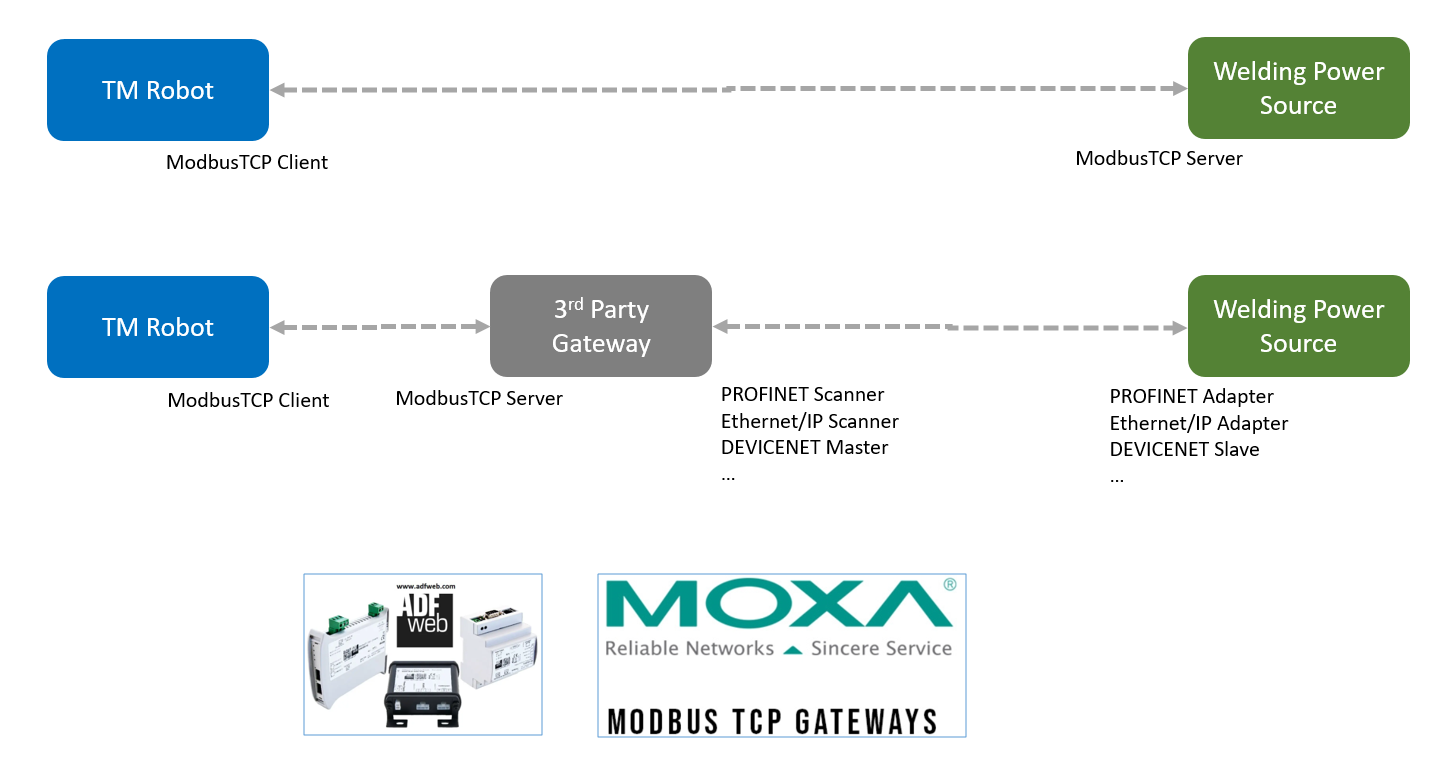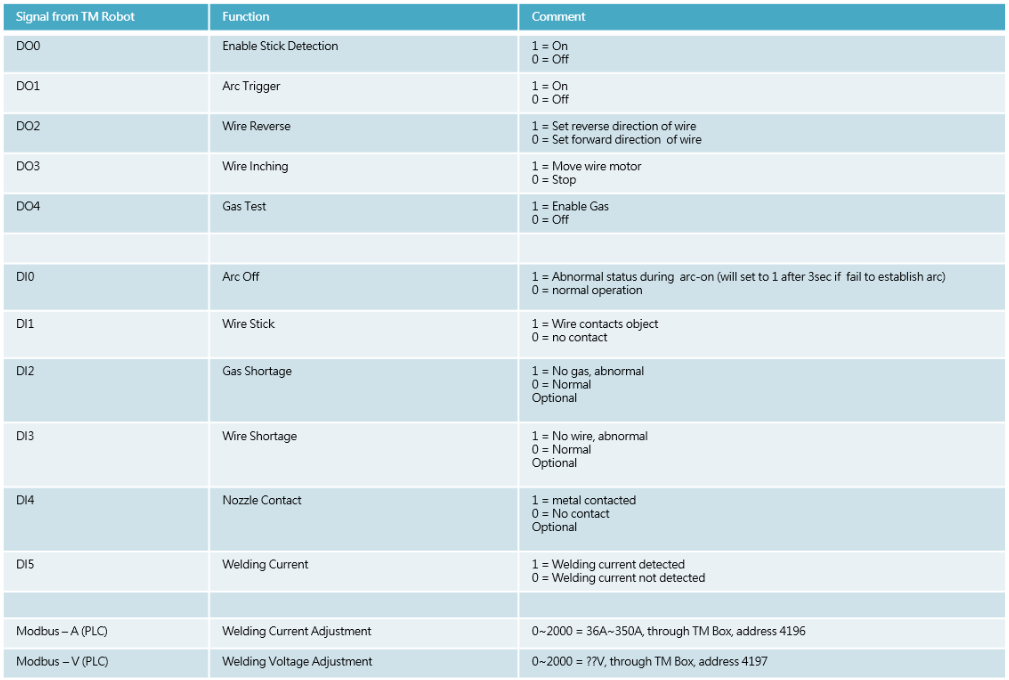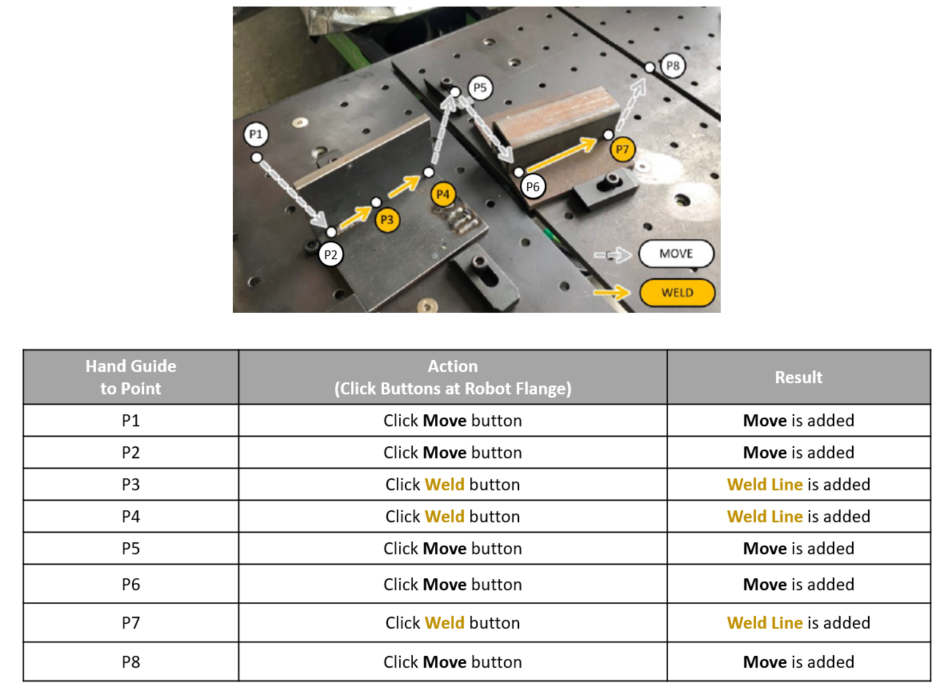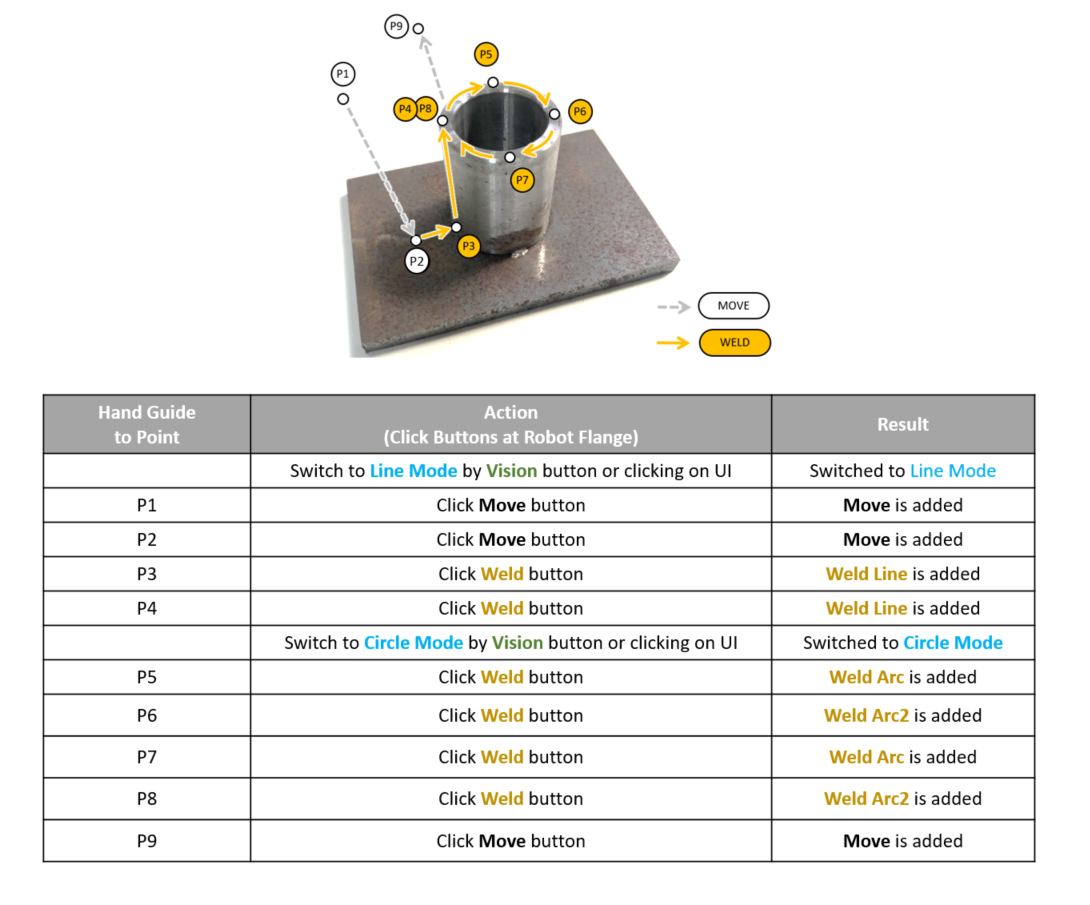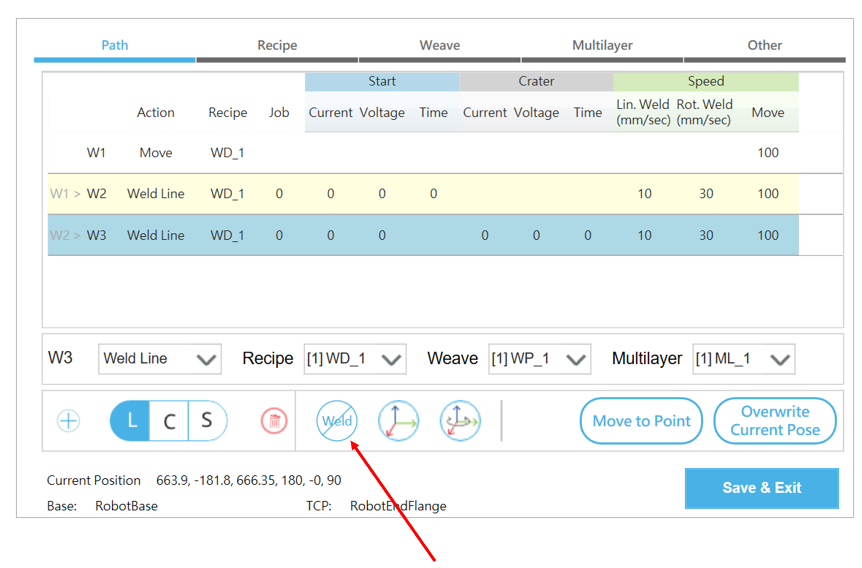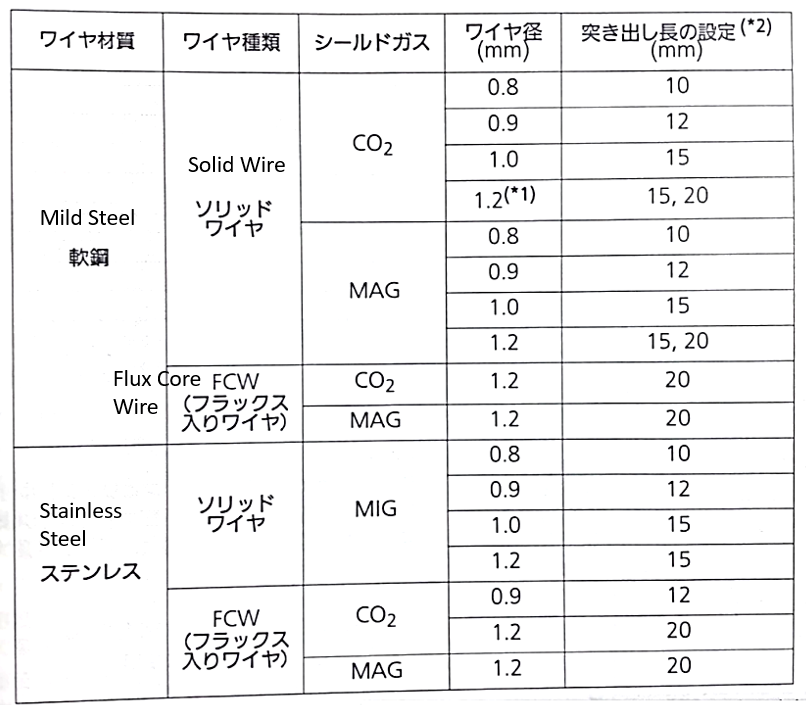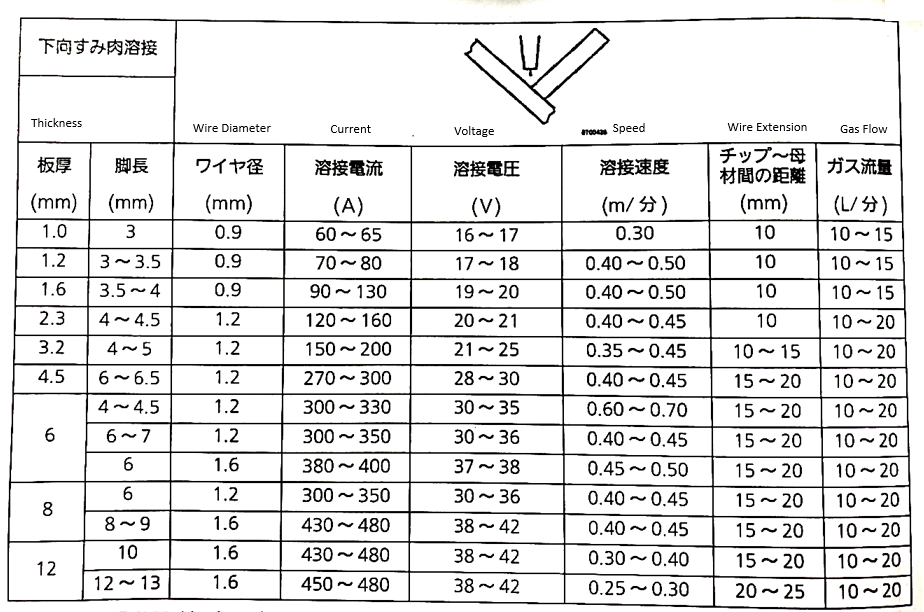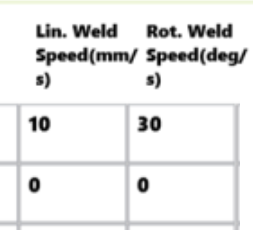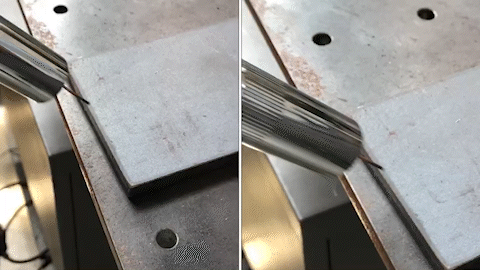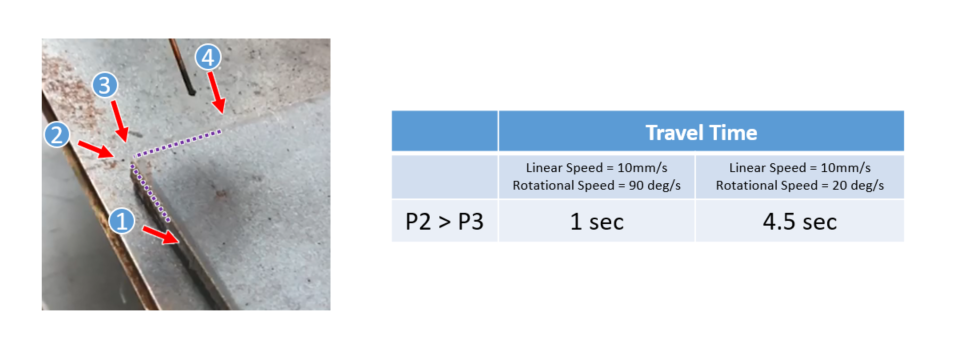- Change Log & What's New
- Goal
- What is a Cobot Welding Solution?
- What is the Welding Node?
- Preparation
- Update the Welding Node
- Operating Welding Node
- An Example of the Welding Solution
- Overview of the system
- Item#1 Robot and Cover
- Item#2 Power Source / Item#5 Wire Feeder/ Item#6 Torch
- Item#3 Teach Pendant
- Item#4 Table and Base/ Item#7 Flange Tool / Item#8 CO2 Tank and Welding Wire/ Item#9 Workpiece and Jig
- Item#10 Wiring & Integration
- Definition of I/O on TM Robot
- Manual Testing & Programming
- Example1 : Linear Welding
- Example2 : Linear and Circular Welding
- Hints
- Real Welding
- Common Q&A
- Does TM support my welder?
- Could I use EtherCAT protocol with my welder?
- Does TM support welding type MIG/MAG/CO2/TIG?
- Does TM support weaving(zig-zag)?
- Does TM support seam tracking?
- Could I use robot to do thin part welding or Aluminium-based welding?
- Could I use vision job with Welding Node?
- Suggested welders that compatible with TM?
- What is the rotational speed?
Examples are valid for:
TMflow Software version: Refer to Preparation section.
TM Robot Hardware version: HW3.2 / HW5.02 (with TM12S-HW5.02 / TM12-HW3.2 in this article)
Other specific requirements: Refer to Preparation section below.
Note that older or newer software versions may have different results.
Change Log & What’s New #
| Date | Description | Change Log |
| 2025-1-09 | V2.0.1.5 release | Download Here |
| 2024-5-28 | V2.0.0.5 release | Download Here |
| 2023-10-02 | V1.0.0.6 release |
[5] 2025-01-09 v2.0.1.5 Improve UI and add some new features.
[4] 2024-05-28 v2.0.0.5 Improve UI in Path tab.
[4-1] New layout for PATH tab.
[4-2] Add JOB variable in RECIPE. You can use it to control the JOB in the welder. A TMflow variable will be created automatically.
[4-3] Add WaitTime Left and Right. If using weaving, now the weld speed will be applied on the direction of Step, not the speed on the hypotenuse.
[4-4] If you are going to use ModbusTCP in Welding Node, make sure you create it both in TMflow and Welding Node. Or there will be an error when running the TMflow project, missing the definition of ModbusTCP device.
[4-5] Add “Load/Upload” configuration mechanism for Welding Node, the file will be stored under TMflow/TextFiles. The configuration data could be shared in different Welding Node now.
[4-6] Fix some display bugs in UI and numpad.
[3] 2023-12-12 v1.0.0.62 Fix the issue of TMcraft “comma” when operate on european lanaguage TMflow Client.
[2] 2023-12-07 v1.0.0.61 Darken the color of function tab.
[1] 2023-10 v1.0.0.6 First release.
Goal #
This is a tutorial intended for system integrator(SI). In this article, we share the idea on building welding soultion with Panasonic welding power source(welder) for your reference. It’s not limited to the Panasonic welder, it could be any welder with similar functions.
The example below is not an official product from TM, please consult your welding expert locally about the welding equipment and welding knowledge. TM provides software package only.
TM12S Working at the Site
How to Weld in 1 Minute?
What is a Cobot Welding Solution? #
It is a ready-to-use welding solution, with a cobot on it and holding a torch for arc-welding process such as MIG/MAG/TIG.
EVERYONE CAN USE IT
Even an entry-level operator could teach and program the cobot with basic training, no more advanced robot programmer needed. Suitable for small and medimum-sized enterprise before large-scale investment.
TEACH BY HAND
Show the cobot where to weld, and start welding in minutes. Make welding easy!
LIGHT WEIGHT AND COMPACT DESIGN
Unlike industry robot, it’s possible to mount the cobot on a cart or magnet to get mobility. Thanks to the collabrative design of cobot, safety fence is no longer mandatory and this reduces the total cost of solution.

Everyone Can Operate it
Systematic Overview of the Welding Solution
What is the Welding Node? #
A Software Welding Package on TM Cobot.
The Welding Node on TMflow2 is a software package especially for arc-welding application running. No license needed.
With the Welding Node, you could leverage following functions:
- End button actions for welding/move point teaching
- Specific setting UI for editing welding parameters
- Ready-to-use configurator for setting I/O to communicate with your welding machine
Operating Welding Node with Ease
Preparation #
Before implementation, there are recommended items to study and prepare:
- TM robot HW3.2/HW5.02
- Download the Welding Node Package(V2.0.1.5 is recommended) to a USB stick(named with TMROBOT)
- Follow steps in Operating Welding Node for installation
| Welding Node Version | Supporting TMflow Version |
| V2.0.1.5 Download Here |
V2.20 and later |
| V2.0.0.5 Download Here |
V2.18 and later |
| V1.0.0.6 Download Here |
V2.14 and later |
- Experienced in arc welding(or consult local welding expert)
- Welding & safety equipements for welding application
- Necessary protection for the robot and controller
- Panasonic Welder 350VZ1, torch system, feeder and wiring
- External I/O for digital and analog output, wiring
- Set correct TCP data with the torch and base
If you did not import any TextFiles(or you are not sure) before, import any TextFiles(also in this package zip file above) and then delete this TextFiles, then reboot. Every new robot should do this once or there will be an error when you are using File Explorer in Welding Node >Other.
Update the Welding Node #
If you have old Welding Node version and you want to update it, follow these steps:
- Record the settings in previous Welding Node.
- Remove the old Welding Node in TMcraft.
- Import the new Welding Node in TMcraft.
- Keyin the settings in new Welding Node.
Related materials:
- TMflow Software Manual – for basic operation of TM Cobot, could be downloaded at Download Center
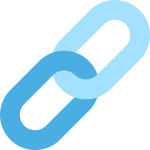
- How To Add IO Channels With External IO Device Via MODBUS TCP/IP? – for adding external I/O devices on Modbus, refer to Technical Documents
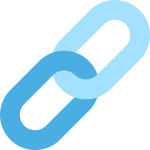
Operating Welding Node #
TMflow2 #
TM Cobot system : TMflow2.14.7400(and later) is neccessary to run Welding Node. For HW3.2 and TMflow1, please contact TM agent, engineering or sales team to upgrade to TMflow2. For robots with HW5.02, they come with TMflow2.
Software Package Installation #
- Copy the Welding Node(i.e., WeldNodeVxxxx_XXXXXXXX.zip) file in Preparation, copy to the path TM_Export/TMcraft Pool/TMcraft/Node to a USB stick named with TMROBOT. Insert the USB stick to the robot controller.

- On TMflow2, navigate to Menu/System/Import/Export, and import the file from USB stick.
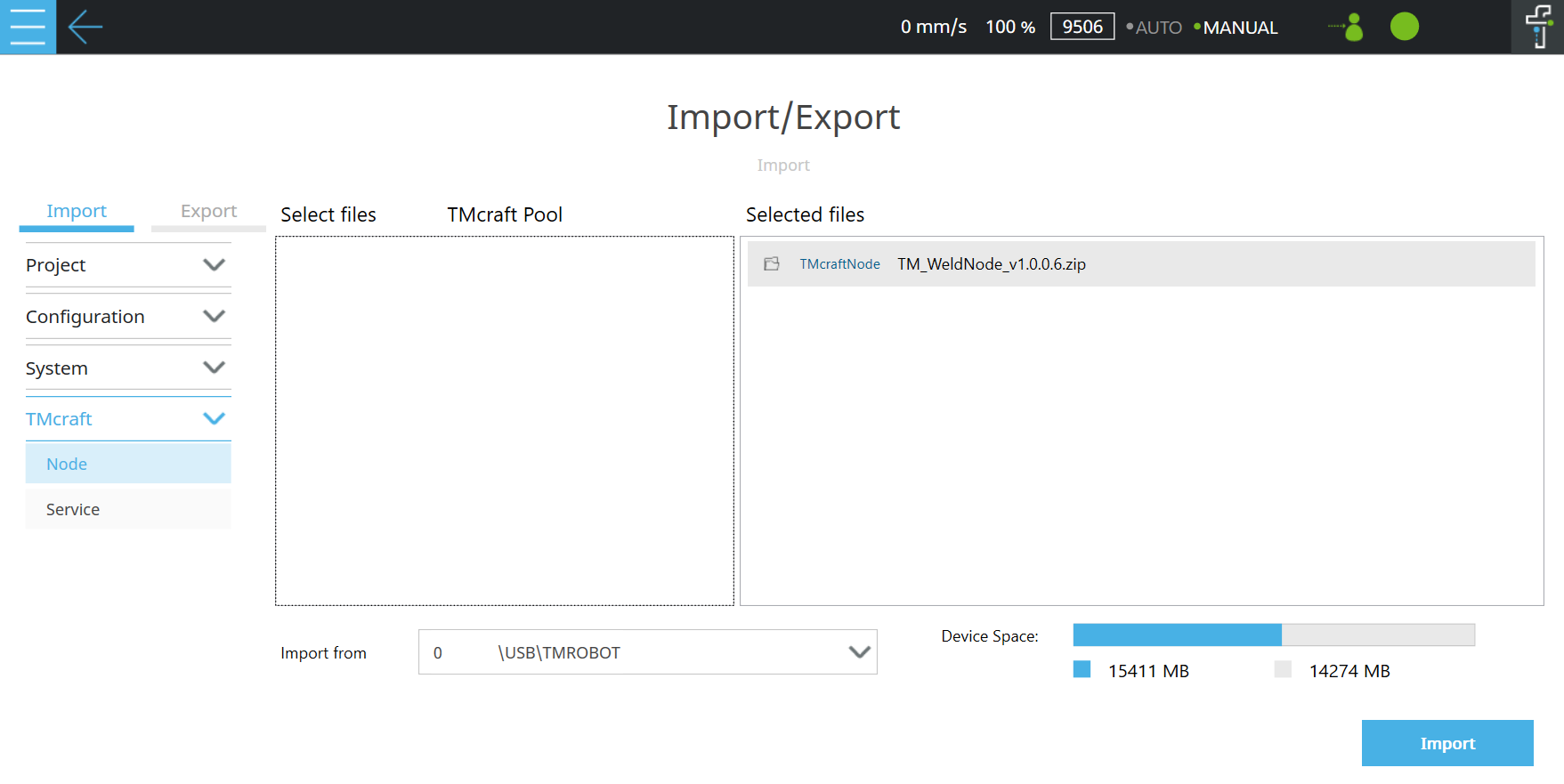
- Navigate to Menu/Configuration/TMcraft Management, enable the Welding Node. Please delete old version of Welding Node or there will be multiple Welding Node.
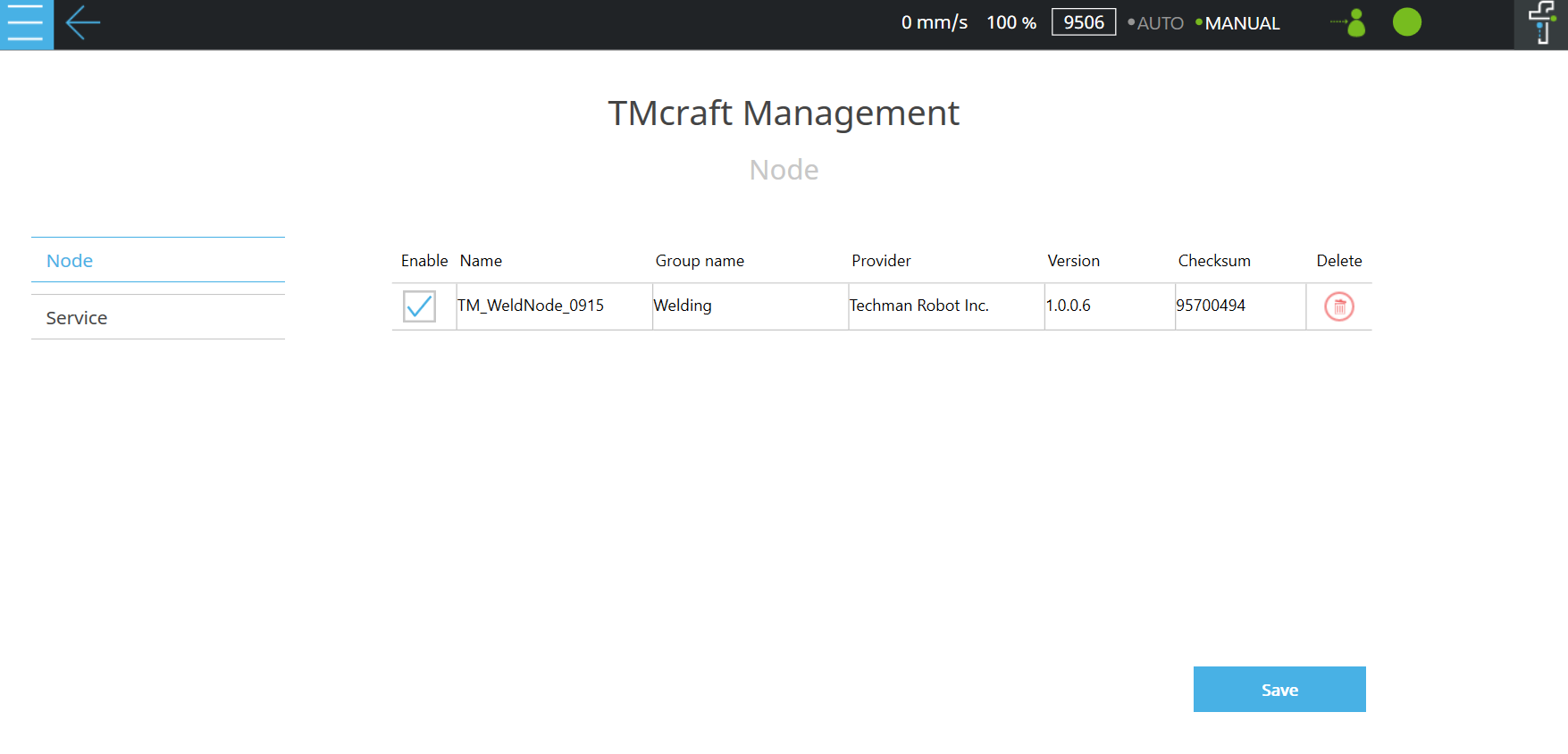
- Navigate to Menu/Project, create a TMflow project, there will be a Welding Node in the group Welding. Drag and drop it under the start node. Click the Pencil icon on Welding Node to go to the programming UI.
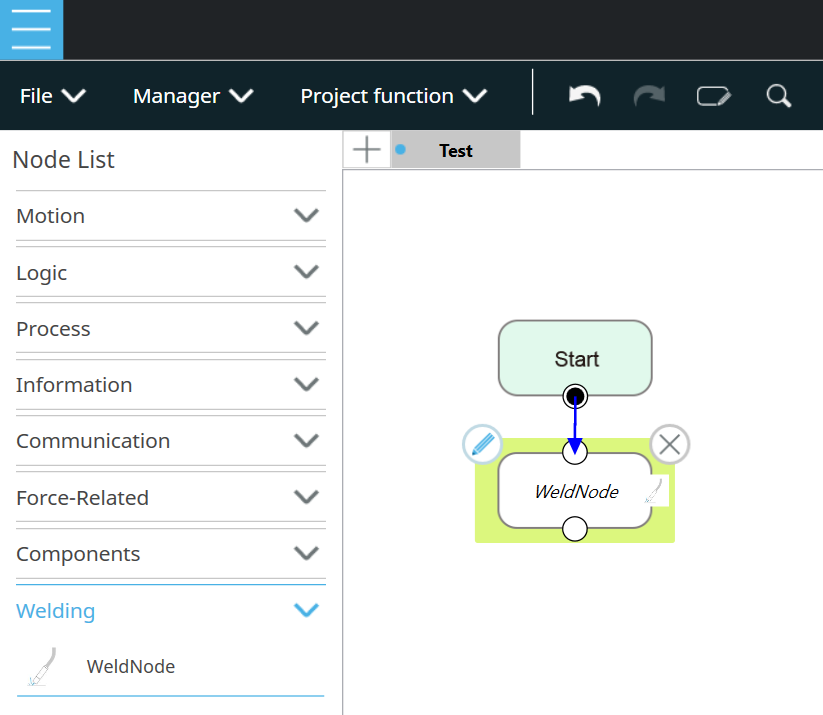
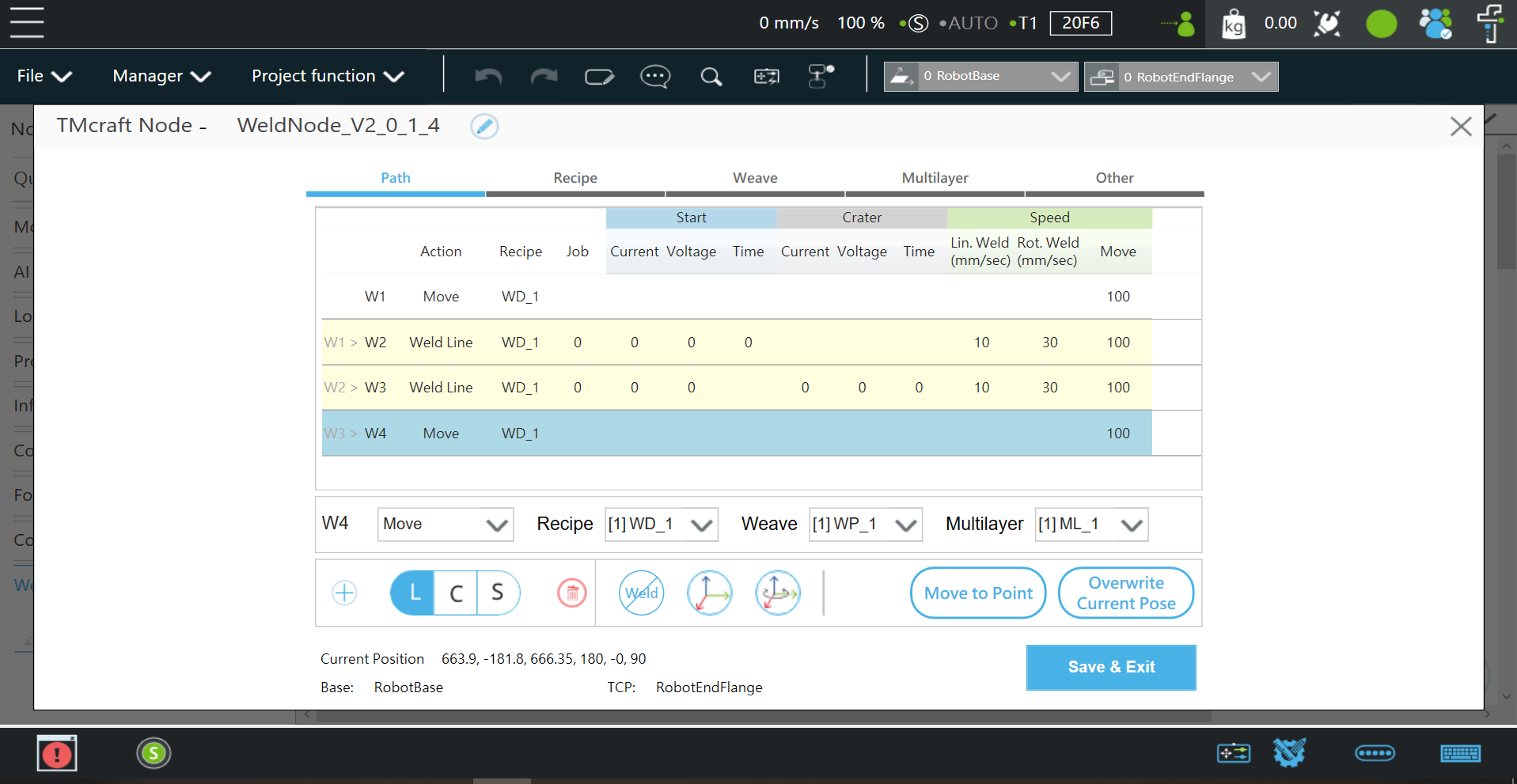
Welding Node – Overview #
Remember to Save on each following step:
When you’re using Move to Point:
- Note that the robot will do line movement even if the points are Weld Arc or Weld Spline.
- Hold the Play button on the stick to move the robot.
Welding Node – Path #
Buttons at Robot Flange #
You can teach Move and Weld with buttons easily. Use Vision Button to swtich mode between Line/Circle/Spline.
Rules of Path #
Each welding path should start with Move, then Weld Line/Weld Arc/Weld Spline, end with Move. There are some examples:
Weld Line
Weld Arc
For a Weld Arc(circular) path, use 2 Weld Arc to create an arc. Each arc path should less than 180 degrees. If you need a whole circle, use the combination of Weld Line + Weld Arc + Weld Arc2 + Weld Arc + Weld Arc2.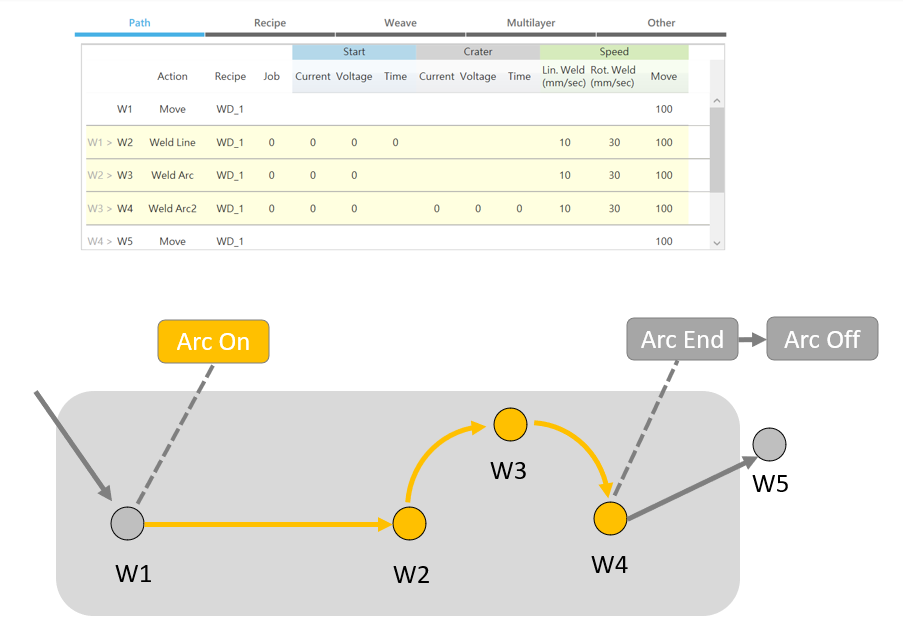
You can use multiple Weld Spline to create a smooth path.
Multilayer
For welding with multilayers, create a Move first then change it to ML MidPoint from Function. Use a pair of ML MidPoint to enclose the welding path.
Welding Node – Recipe
In Recipe, you can edit preferred welding parameters.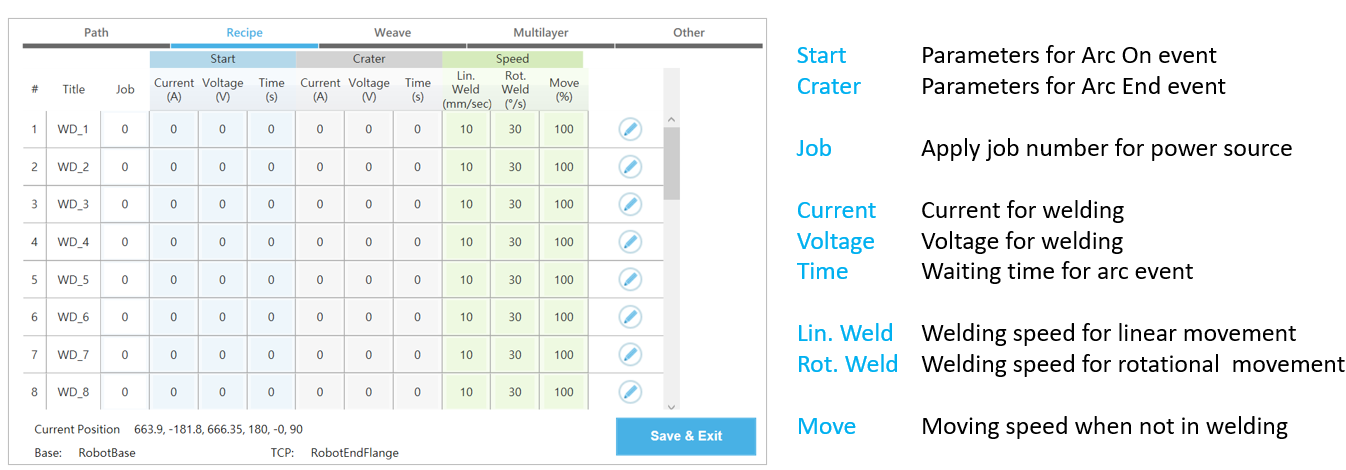
There is an example for setting Start and Crater.
- When it reaches W1, it will trigger the Arc On event(welding) and apply 180.6A and 18.2V then wait for 1 second. Then moves to W2.
- When it reaches W3, it will trigger the Arc End event (end of welding), apply 160A and 14.2V, and then wait for 1.5 seconds. After that, it will trigger the Arc Off event and move to W4.
Welding Node – Weave #
In Weave, set the weaving parameters if needed.
There are limitations for Width(0 or greater than 5mm) and Step(0 or greater than 3mm).
The cobot will keep the same welding time no matter the weaving is applied or not. For example, if it takes 10 seconds on a welding path(with the lin. weld speed = 5mm/s) without weaving, then it will take also 10 seconds when the weaving is applied. It will speed up automatically.
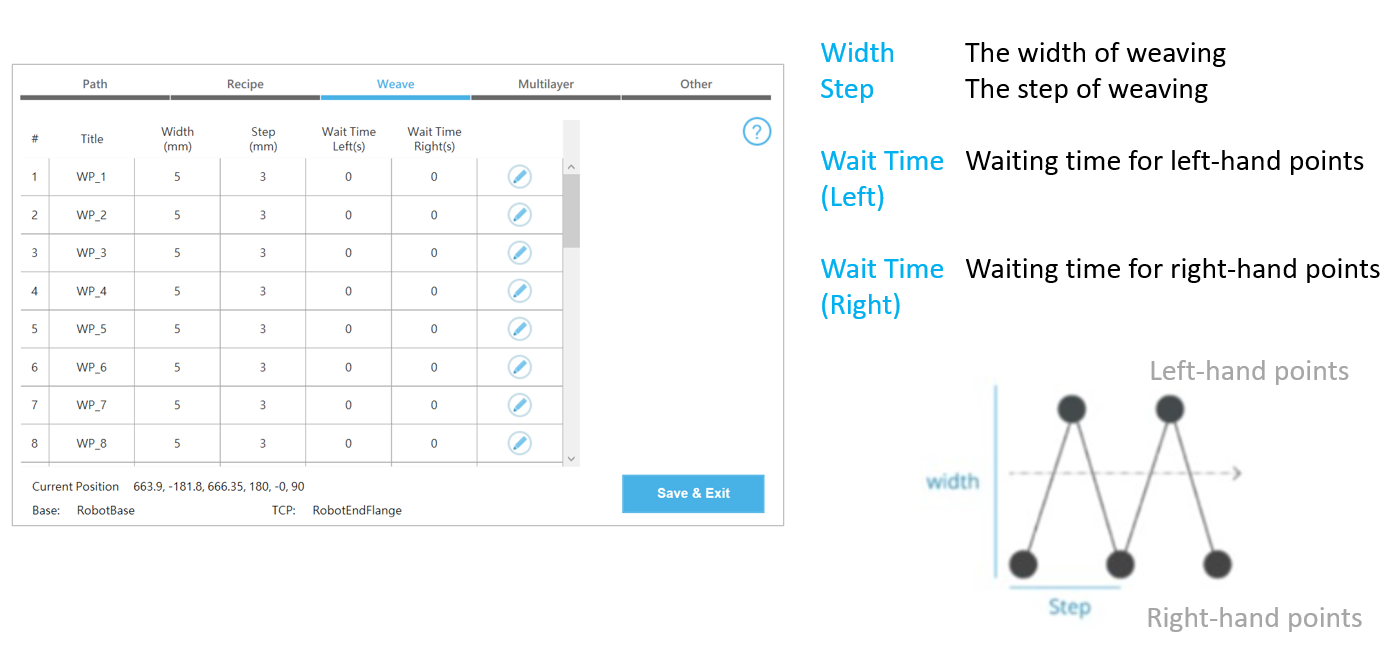
Weldign Node – Multilayer #
In Multilayer, set the parameters for welding with multialyers. Note that at least ONE layer should be actived.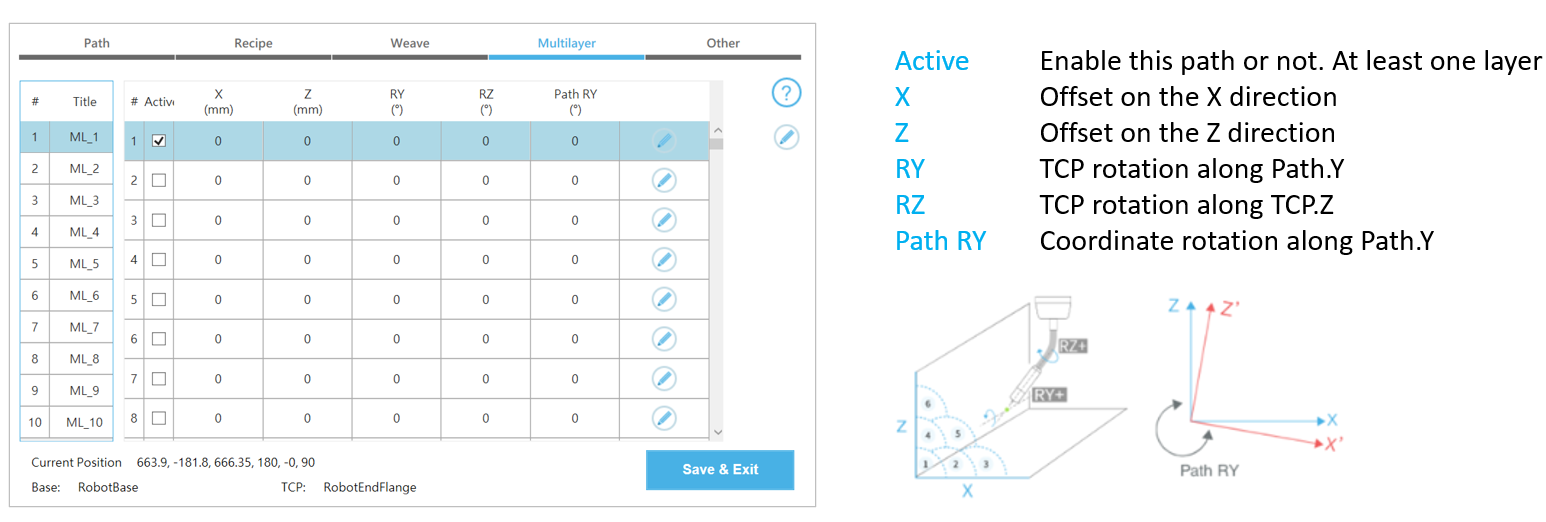
To insert data between layers, select any layer and click the pencil icon on the right side. 
The definition of multilayer coordinate system:
Welding Node – Other #
In Other, set the communication between the robot and the welder.
Configuration data(Recipe/Weave/Multilayer/Other) could be imported/exported to other Welding Node.
Modbus #
In Other, set the communication between robot and welder.
Since Weld Node acts as ModbusTCP Master(Client), configure the robot:
- Navigate to TMflow/Menu/Configuration/Connection, enable Modbus Slave(TCP)
- Navigate to TMflow/Menu/System/Network, enter correspond IP
For example:
- Robot : (IP)192.168.0.100; (Submask)255,255,255,0
- welder : (IP)192.168.0.200; (Submask)255,255,255,0
If you’re using ModbusTCP to control welder, you can set different signals here.
There is a function to perform linear adjustment on the output. For example, if we use 20.0V in Recipe, then the result on address 9100 will be (20.0 x 10) + 5 =205(round down to integer). That is, when the robot starts welding, it will send value 205 on address 9100(voltage).
Arc Event #
Arc events will be triggered in sequences automatically, that is, Arc On > Arc End > Arc Off.
You can set arc event for real welding, and no action for simulated welding.
Set I/O or ModbusTCP depend on the communication you need.
Make sure that Voltage and Current are selected for Arc On event:
Set Option1 in Arc On and Arc Off:
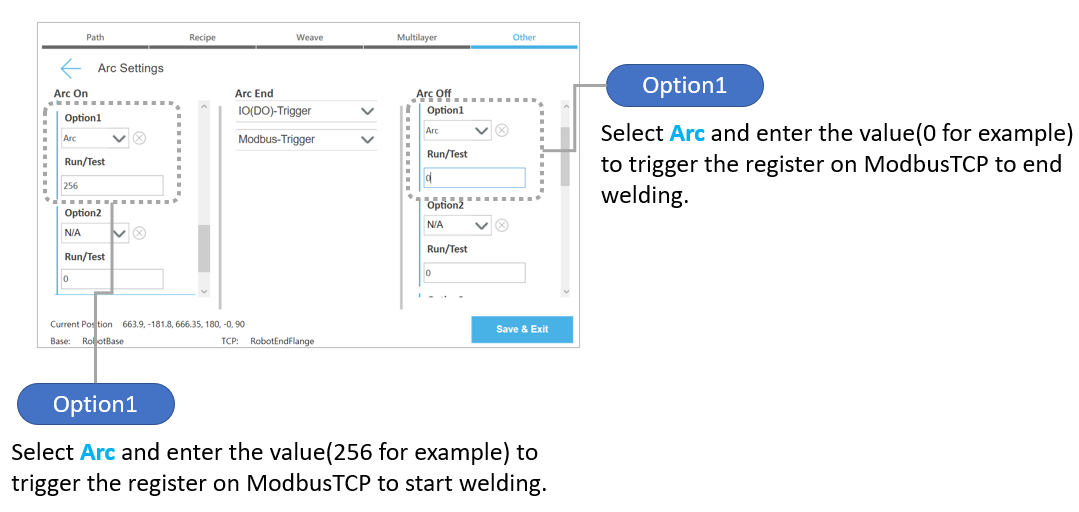
Wire Forward/Wire Backward/Gas #
Do the similar setting to Wire Forward/Wire Backward/Gas. Note that these settings are valid for TEST buttons only and no effect when the program is running.
Unexpected Stop to Cut off Welder. #
Set the signals when robot stops in to cut the power when stop / error occur.
- Project -> Project function -> Set I/O while Project Error
- Project -> Project function -> Set I/O while Project Stop
Note that ModbusTCP commands will stop and could NOT be sent to welder when the robot stopping. There are ways to resolve it:
- Create a TMcraft Service to monitor the I/O status and send cut-off command to welding welder via ModbusTCP. TMcraft Service is running in the background all the time.
- Use I/O to control the output of a welder.
- Use a welding welder that has live-checking mechanism on ModbusTCP. That is, the welder will cut off the output itself when there is no signal change for a while on ModbusTCP.
An Example of the Welding Solution #
Overview of the system #
This is an example of leveraging Panasonic power source(general I/O) for arc-welding system . Please consult local Panasonic distributor for more infomation regarding to welding equipments and related manuals.
Item#1 Robot and Cover #
Protective cover is suggested to have on robot arm and controller to protect them from spatters, particles. It depends on how harsh the welding environment is.
Products could be found on TM Plug&Play. Since there are slight differences between HW3.2 and HW5.02 for robot arm, please check it with cover manufactures.
Protection of Vision System
TM provides robot with and without vision camera on flange. If using vision system, it’s necessary to have filter to protect the vision system from direct UV damage in the camera.
There is the reference design for the protection if needed, download link : ![]()
Note that the AUTO UV FILTER MODULE could be found on market easily.
Item#2 Power Source / Item#5 Wire Feeder/ Item#6 Torch #
In this example, we used following standard parts from Panasonic:
- Power source YD-350VZ1 and YC-001UG1(I/O interface box)
- Torch YT-CAT353T3C
- Wire Feeder YW-35DG2TAB
Item#3 Teach Pendant #
For TM Cobot with HW5.02, TM Screen is an attachable, optional part that could be attached to TM standard sitck.
For HW3.2, the optional teach pendant is a 3rd-party item. Please visit TM website -> TMplug&play if you’re interesting in it.
Item#4 Table and Base/ Item#7 Flange Tool / Item#8 CO2 Tank and Welding Wire/ Item#9 Workpiece and Jig #
Those items could be prepared by SI easily.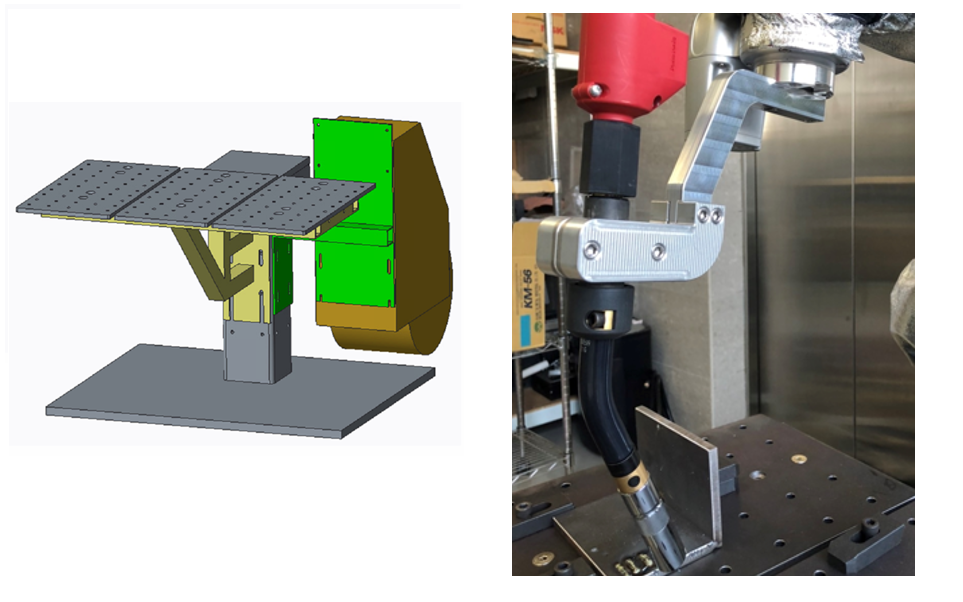
Item#10 Wiring & Integration #
I/O and ModbusTCP #
For I/O connection between TM robot and the welder, there is a junction box needed to be implemented. Key components in the junction box are listed below:
- A PLC with ModbusTCP for analog outputs
- Relay Board – the dry contact to isolate digital signals
- 24V Power – power the PLC
- Terminals – for wiring
PLC could be replaced with external ModbusTCP device:
Related materials:
- How To Add IO Channels With External IO Device Via MODBUS TCP/IP? – for adding external I/O devices on Modbus, refer to Technical Documents
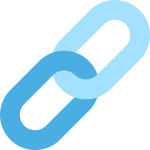
There is the wiring between TM robot and welding power source. For PLC, program the logic to receive commands on Modbus TCP and mapping it to two of analog outputs to control the current and voltage(0V~10V) on the power source.
Other Fieldbus #
Most welder equips with fieldbus options, such as Ethernet/IP, PROFINET, ModbusTCP, etc.
Since TM robot provides ModbusTCP as standard, 3rd-party gateway(ADFweb, MOXA for example) could be used for communication on different fieldbus. Please visit their websites for more information.
Definition of I/O on TM Robot #
Once the hardware wiring is done, we could control the welder by following I/O definitions on TM robot.
It’s not fixed to the definition below. Modify it to fit your welder.
Check the connection with care before powering up the welding welder and TM robot.
Manual Testing & Programming #
Test the following steps before real welding:
- Gas On(DO4), Wire Inching(DO2/DO3)
- Arc Trigger(DO1)
- Welding Current(DI5)
- Voltage/Current Command
- Teach the welding path
- Test the cut-off function when the robot gets error during welding or stops
Example1 : Linear Welding #
Example2 : Linear and Circular Welding #
Hints #
- All setting parameters are stored in that Welding Node. That is, if there are multiple Welding Nodes in one TMflow project, you need to configure them separately.
- Weave and multilayer could be activated simultaneously or independantly.
- Toggle welding event on the button on Welding Node to switch between real and simulated path.
Real Welding #
Check the safety equipments and environment such as welding mask, fire extinguisher and so on before real welding.
Save and run the TMflow project carefully.
Common Q&A #
Does TM support my welder? #
General I/O (digital + analog) are very common on most welders on the market. Panasonic 350VZ1 in this tutorial is one of them.
It’s not limited to specific brand of welder.
Could I use EtherCAT protocol with my welder? #
No.
TM robot supports following connections:
- General I/O
- Modbus TCP
If the welder uses EtherCAT/PROFINET Scanner/Ethernet/IP Scanner/DeviceNet/CCLink…etc., use a gateway for data relaying.
Does TM support welding type MIG/MAG/CO2/TIG? #
There are different processes related to arc welding such as MIG/MAG/CO2/TIG. It depends on the type of welders, not the robot.
TM robot could control the welder if the connection is supported by TM, no matter it is MIG/MAG/CO2 or TIG, and even laser welder.
Please note that if TIG is using, make sure that the isolation between torch and robot flange is good enough and also the whole grounding should be considered well at the welding feeder side since there will be high frequency noise during TIG welding.
Does TM support weaving(zig-zag)? #
Yes, weaving and multilayer are standard functions.
Does TM support seam tracking? #
No, it’s not supported in current version of Welding Node.
Could I use robot to do thin part welding or Aluminium-based welding? #
Yes if the welder supports. Consult your welding machine vendor for more information.
Take Panasonic 350VZ1 welder for example, it supports welding material such as mild steel and stainless steel, from thickness 1~12mm in following welding condition from the manual:
Could I use vision job with Welding Node? #
Yes, functions in TMvision vision job could be used together with Welding Node such as landmark positioning or object positioning.
- First create a Vision Node.
- Set up the vision job.
- Create a Point Node with vision base in step2.
- Connect a Welding Node after the Point Node in step3.
- Step run the Vision Node, make sure that the vision base is updated.
- Switch to the vison base in step5.
- Teach the points in Welding Node.
Suggested welders that compatible with TM? #
It’s not limited to specific welders but there are numbers of welders that are already connected with TM. Please contact to local distributors for more information.
| Maker | Package | Interface with TM |
| Panasonic | YD-350VZ1(welder)
YC-001UG1(I/O interface box) YW-35DG2TAB(feeder) |
I/O |
| Miller | Invision MPa Plus Cobot System
Cobot Interface(I/O interface box) S-74 Feeder |
I/O |
| Lorch | S-series LorchNet-Modbus TCP module Feeder |
I/O
Modbus TCP |
| DAIHEN | Welbee A350P
HC-71D(feeder) |
I/O |
Panasonic

Miller
Lorch
DAIHEN
What is the rotational speed? #
In welding node, we introduced a new parameter Rotational Weld Speed:
A movement is consisted of linear movement and rotational movement. So we need to define linear speed and rotational speed to tell the robot to move. Then, why rotational speed does not exist before? Because it always has been set to a default value, but we put it in the welding node in case you need to change it.
Here is an example to use the rotational speed:
Left: linear speed = 10mm/s, rotational speed = 20 deg/s
Right: linear speed = 10mm/s, rotational speed = 90 deg/s
When it move from P2 to P3, it is a simple rotational movement(that is, no linear movement), so linear speed does not affect the result, but rotational speed does! So you can modify rotational speed to adjust the travel time or speed at the corner, that will affect the welding result.
There are more examples when combine linear and rotational movement: