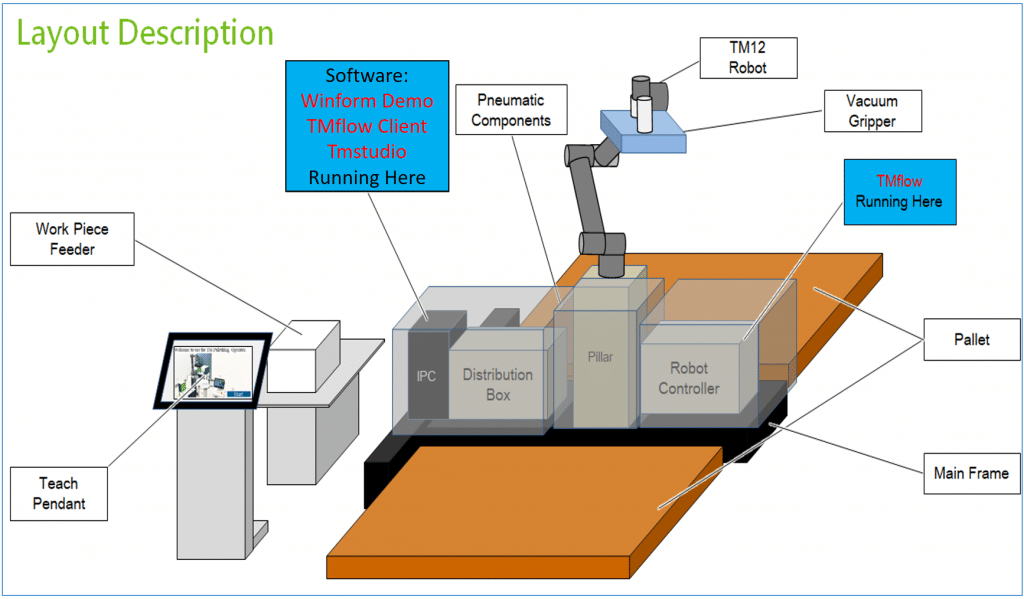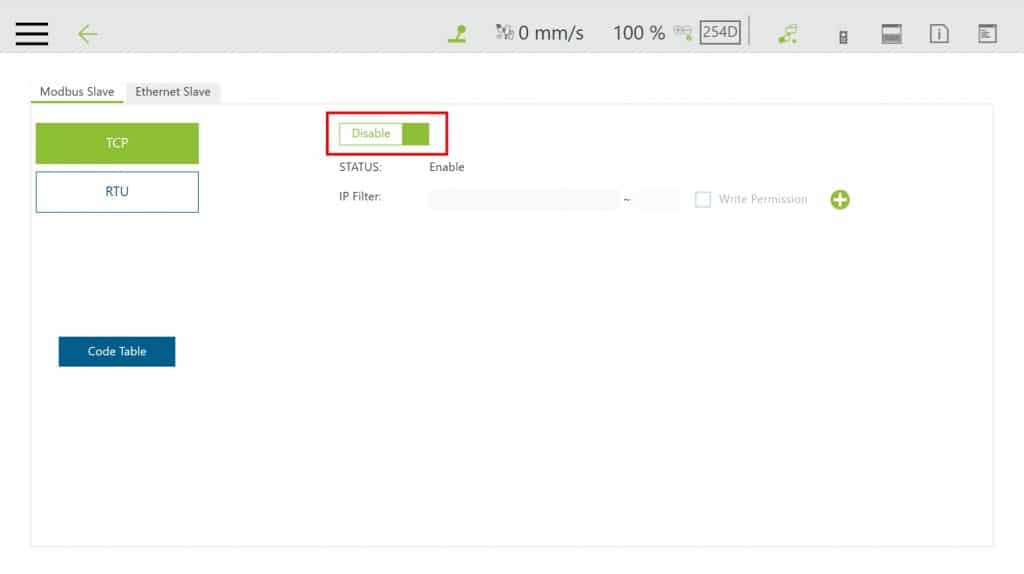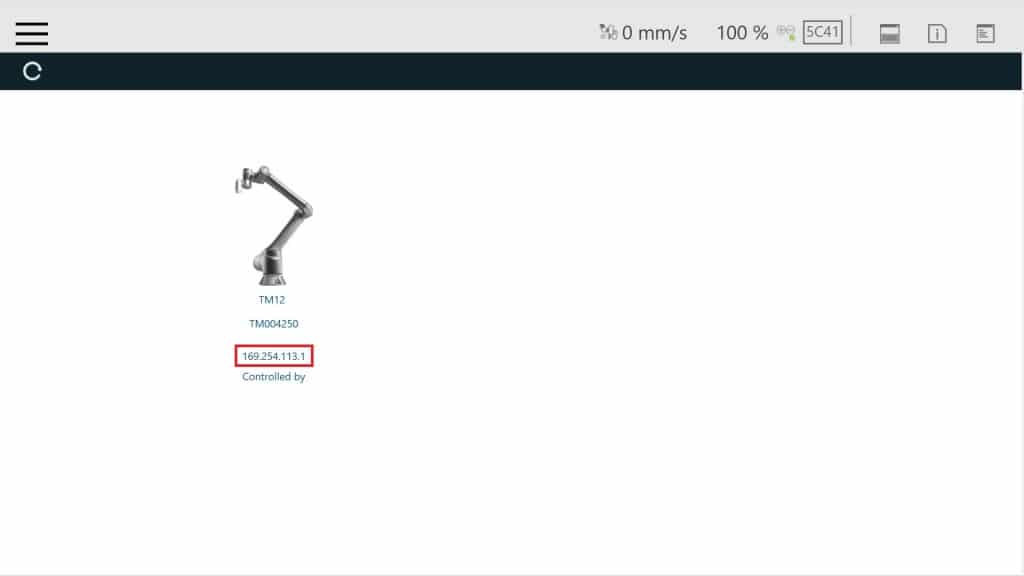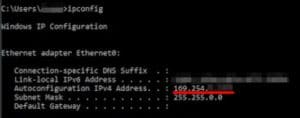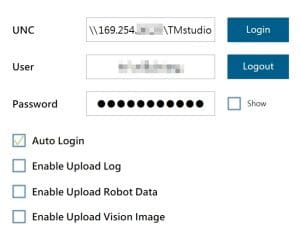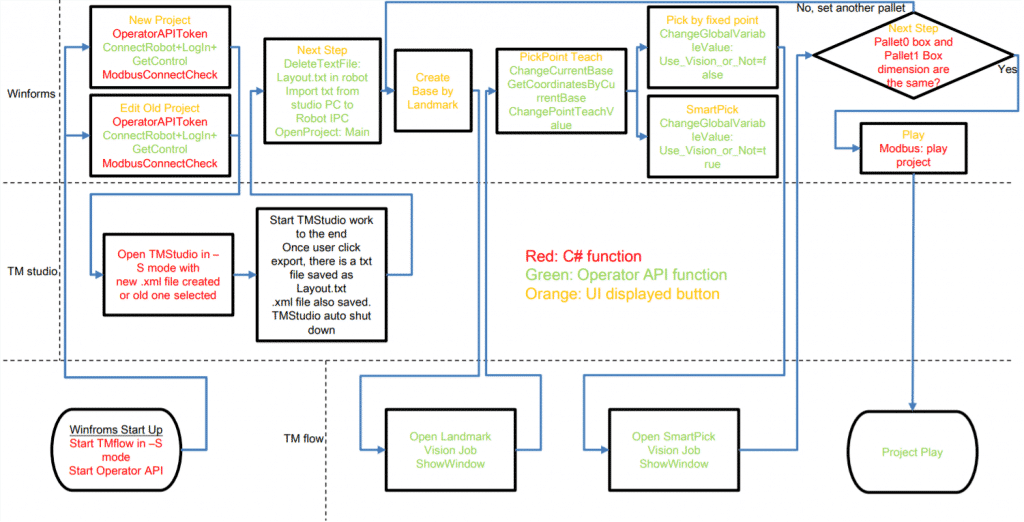Brief Introduction #
TM Operator API is a service TM Robot provide for developer to build Robot Operator with the programming language and develop platform they are most familiar with for multiple purpose.
In this demo, we are using the API to build an UI for TM Palletizing Operator.
TM Palletizing Operator Quick Introduction #
TM Palletizing Operator is an integrated platform and a stand-along product provided by TM as figure below. It’s developed for palletizing application including necessary components and easy to use. A TM flow project and necessary setting are preloaded on the robot.
Demo Video #
Pre-setting of the environment #
Hardware Preparation #
Since this Demo is designed for TM Palletizing Operator, you will need all the hardware included in TM Palletizing Operator, and one extra IPC to run all other software demo needed.
Software Preparation on PC #
All Software Below needed to be downloaded and installed to the default folder path. Changing the installation path may cause abnormal behavior of the demo.
| Item Name | Version | Remark | |
| 1 | TMflow | 1.82.3000 | Free For Online Version |
| 2 | TMstudio | 1.16.1600 | Dongle needed for export function |
| 3 | Operator API | 1.01.4000 | Dongle needed. Double click on edge-ca.crt to install verification. |
| 4 | Microsoft Visual Studio 2019 (Demo project: Windows Forms .NET Core3.1) | 16.8.4 | Free For Community Version |
Robot and PC Connection #
Please connect the IPC directly with Robot controller through Ethernet cable, then restart Modbus of Robot by clicking disable, then enable.(TMflow=>Setting=>Connection)
By that, you will have the IP set for robot and IPC. Robot IP could be seen on TMflow. (If robot IP is still 127.0.0.1, means Modbus connection is not properly opened, please restart Modbus again.)
IPC’s IP could be checked from cmd command: ipconfig.
PC Share Folder Setting #
Since we have to import txt file from IPC to robot, we will have to setup a share folder.
First on IPC, set following folder: C:\Techman Robot\TMstudio as share folder. Right Click on Folder=>Give access to=>Specific people…
Click on Drop down box and select Everyone, then click Add to add Everyone to the list.
Robot Share Folder Setting #
Since we will need to import file generated from TMstudio to TMflow while executing the Palletizing Operator UI, share folder information need to be set in TMflow.(TMflow=>Setting=>Network Service) Please set UNC as your IPC’s share folder path, user name and password as IPC’s login information.
Template File Import #
- TMstudio template file
In this demo, palletizing project will be generated from templates, please download the templates here, extract files and put them into following path: C:\Techman Robot\TMstudio\pallet
- TMflow project and global variable
Please download TMflow project and global variable here, and import them all into TM robot.
Visual Studio Project Download #
Please download Visual Studio project file here. Extract it and open .sln file with Microsoft Visual Studio.
More Detail about Visual Studio Project #
Visualize Flow Chart of Project #
In flow chart below, you could see what command is being triggered while a button is being pressed.
Visual Studio Project App.config Setting #
There is a app.config file in project folder, which makes it easy for user to change parameter without editing the Visual Studio code.
FAQ #
Q: What should I do if I want to adjust robot palletizing movement after project played? #
A: All robot movement points except the picking point(which is teached in TM flow or determined by Vision) are exported from TM studio. If user want to adjust them, please click on “Stop” button; after robot status showed as Stop, user can click on “Engineer Mode” on bottom right, go to tab2, then click on “Engineer Mode” again. Select “Edit”, then select the project you created before, then click on “Edit”, it will bring you to TM studio to do adjustment all over again.
There are some parameters could be adjust inside TM studio as below. Click on question mark on top right for some tips.
All following procedure like Landmark, picking point setting and vision setting are already saved inside TM flow project, so user could directly click on “Next Step”.
Q: What should I do if I want to adjust Robot picking position? #
A: If user want to adjust them, please click on “Stop” button; after robot status showed as Stop, user can click on “Engineer Mode” on bottom right, go to tab5, then click on “Engineer Mode” again.
If user think the picking is not at the position it should be, please do thing all over again by starting from “Create Base by Landmark”, then “Set Picking Point as Current Position”, then choose one option from “Pick from Fix point, no Vision” or “Pick By Vision”.
Q: I have other questions need to be answered. #
A: Please leave a comment below, we will try to help you.